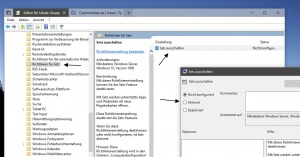Tabs (Sets oder Gruppen) aktivieren deaktivieren Windows 10
Mit der Windows 10 1809 wird Microsoft die Tabs (Gruppen) für Apps. Programme und auch den Datei Explorer aktivieren. Somit kann man dann mehrere Fenster verbinden, wie man es vom Browser oder Dritt-Software her kennt. Wer die Gruppen /Tabs) nicht mag, kann sie auch deaktivieren.
Natürlich lassen sie sich auch aktivieren. Wie man die Tabs (Gruppen richtig bedient, haben wir einmal hier beschrieben. Tabs im Datei Explorer und Apps richtig bedienen Windows 10. Kommen wir aber nun zu den Möglichkeiten die Tabs (Gruppen) zu aktivieren oder deaktivieren.
Dieses Tutorial ist für die Windows 10 1809 und höher geeignet.
- Neu installieren: Windows 10 clean neu installieren Speziell: Windows 10 21H1, 20H2 und 2004 neu installieren
- Unterschied Cloud Download Lokale Neuinstallation und Inplace Upgrade Windows 10
- Windows 10 ISO Final : 21H2 19044 ISO und 22H2 19045 ISO
- Windows 10 Patchday 9.04.2024 KB5036892 Windows 10 19045.4291
- Funktionsupdate auf Windows 10 22H2 (19045) KB5015684 Enablement Package - Download
- Intel Microcode Updates für Windows 10 20H2 / 2004 bis 1507 (27.01.2021)
Tabs (Gruppen) in den Gruppenrichtlinien deaktivieren aktivieren
Die Tabs im Datei Explorer, Apps und Programmen können systemweit über die Gruppenrichtlinien deaktiviert werden. Nur Pro und höher.
- Windows-Taste + R gpedit.msc eingeben und starten
- Computerkonfiguration -> Administrative Vorlagen -> Windows Komponenten -> Richtlinien für Sets
- Im rechten Fensterteil ein Doppelklick auf Sets ausschalten (Turn off Sets)
- Auf Aktivieren umstellen und mit OK bestätigen
- Nicht konfiguriert oder Deaktiviert = Tabs funktionieren wieder.
Tabs (Gruppen) in der Registry deaktivieren
Wer mit der Windows 10 Home oder höher unterwegs ist, kann diese Änderung auch in der Registry vornehmen.
- Für alle Benutzer:
- Windows-Taste + R drücken regedit eingeben und starten
- Zum Pfad: HKEY_LOCAL_MACHINE\SOFTWARE\Microsoft\Windows\CurrentVersion\Policies\Explorer gehen
- Im rechten Fensterteil ein Rechtsklick -> Neu -> Neuer DWORD-Wert (32-Bit) anlegen mit dem Namen TurnOffSets
- Diesen neuen Eintrag nun doppelt anklicken und den Wert auf 1 stellen.
- Nur für den aktuellen Benutzer
- Windows-Taste + R drücken regedit eingeben und starten
- Zum Pfad: HKEY_CURRENT_USER\Software\Microsoft\Windows\CurrentVersion\Policies\Explorer gehen
- Im rechten Fensterteil ein Rechtsklick -> Neu -> Neuer DWORD-Wert (32-Bit) anlegen mit dem Namen TurnOffSets
- Diesen neuen Eintrag nun doppelt anklicken und den Wert auf 1 stellen.
Jetzt zur Sicherheit ein Neustart und die Tabs sind nicht mehr vorhanden
Tabs (Gruppen) in der Registry wieder aktivieren
Möchte man es wieder aktivieren, so löscht man einfach den Eintrag TurnOffSets per Rechtsklick.
Jetzt zur Sicherheit ein Neustart und die Tabs sind wieder vorhanden.
Fragen zu Windows 10?
Du hast Fragen oder benötigst Hilfe? Dann nutze bitte unser Forum und nicht die Tipp-Box! Auch Gäste (ohne Registrierung) können bei uns Fragen stellen oder Fragen beantworten. - Link zum Forum | Forum Windows 10
| Neue Tutorials für Windows 10 | Top 10 der Tutorials für Windows 10 | |