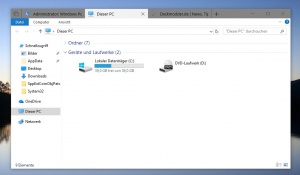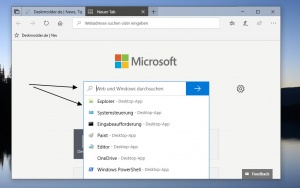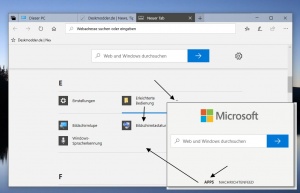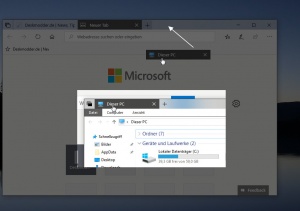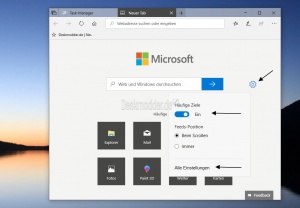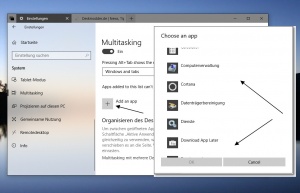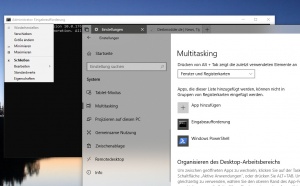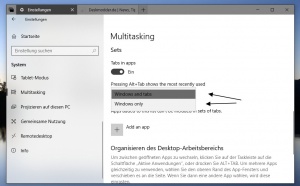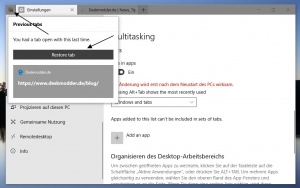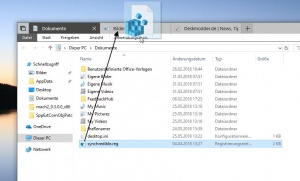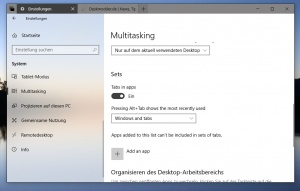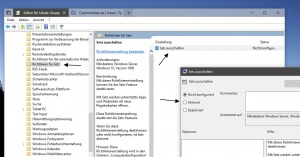Tabs im Datei Explorer und Apps richtig bedienen Windows 10
Tags: Win 10 Tab aktivieren, Win 10 Tabs deaktivieren, Tabs im Explorer, Einstellungen Tabs, Sets
Diese Funktion wurde wegen Problemen wieder ausgebaut. Mit der Windows 10 1809 und schon in den Vorab-Versionen spendiert Microsoft dem Datei Explorer, den Apps und anderen Win32 Programmen Tabs. Microsoft nennt es vorab Sets (Tabbed Shell). Somit kann man mehrere Fenster miteinander in einem anzeigen lassen. Ein Feature, welches sich die Nutzer schon seit Ewigkeiten gewünscht haben.
Wie man die Tabs nun richtig bedient, Apps und Programme von den Tabs ausschließen kann und die Tastenkombinationen zur Nutzung der Tabs, zeigen wir euch in diesem Tutorial. Wir werden das Tutorial immer weiter aktualisieren.
Dieses Tutorial ist für die Windows 10 1809 und höher geeignet.
- Neu installieren: Windows 10 neu installieren - Tipps und Tricks
- Windows 11 auch ohne TPM und Secure Boot installieren (Interessant für ältere CPUs bzw. PCs)
- Windows 10 ISO Final : 22H2 19045 ISO
- Windows 10 Patchday 14.10.2025 KB5066791 Windows 10 19045.6456
- Windows 10 ESU für Privat
- Windows 10 Consumer ESU Anmeldung (mit oder ohne Microsoft Konto)
Neue App im neuen Tab öffnen
Wer über das Plus-Zeichen einen neuen Tab geöffnet hat, wird den Edge Browser sehen. Die Suche dient aber auch gleichzeitig dazu, dass man Apps oder Programme direkt suchen und öffnen kann.
Einfach den Namen wie auch in der Suche der Taskleiste eingeben und starten.
Unter der Suche befindet sich ein Eintrag "Apps". Über diesen können die Apps und Programme direkt ausgewählt werden.
Das eingeblendete Menü ist identisch mit dem Startmenü -> Alle Apps
Tabs in ein anderes Fenster verschieben
Hat man mehrere offene Fenster und möchte diese nun verbinden, dass alle Reiter in einem Fenster sind, so braucht man nur die Tabs mit gedrückter Maustaste von einem Fenster in das andere ziehen und in der Tableiste ablegen.
So, wie man es vom Browser auch schon kennt.
Häufig geöffnete Apps und Programme anzeigen lassen
Wer im "Neuen Tab" gleich eine Auswahl der häufig benutzten Apps oder Programme sehen möchte, der kann die "Häufigen Ziele" (Name kann sich noch ändern) aktivieren. Dazu klickt man einfach auf das Zahnrad und aktiviert diese dort.
Unter Alle Einstellungen werden dann nach und nach weitere Einstellungen möglich sein.
Einzelne Apps oder Programme von den Tabs ausschließen
Wer eine App oder ein Programm zum Beispiel eine Filme oder ein anderes Programm nicht in den Tabs haben möchte, kann dies in den Einstellungen ausschließen. In dieser App oder Programm werden dann keine Tabs angezeigt, oder die App zu einem Fenster hinzugefügt.
- Einstellungen -> System -> Multitasking
- App hinzufügen
- Hier nun die App oder das Programm aus der Liste auswählen und hinzufügen und mit OK bestätigen.
Will man die App oder das Programm wieder entfernen, dann reicht ein Klick auf den Eintrag und "Entfernen drücken".
Menü in PowerShell und CMD erscheint nicht
Wer zum Beispiel das Menü der Eingabeaufforderung oder von PowerShell sehen und auswählen möchte, muss beide Tools in die Ausnahme hinzufügen.
Nach einem Neustart der Eingabeaufforderung oder PowerShell ist das Menü dann wieder per Mausklick erreichbar.
Alt + Tab mit Tab-Anzeige oder ohne
Ist die Funktion aktiviert, kann man sich über die Tastenkombination Alt + Tab (Task-Vorschau) entweder alle Tabs einzeln anzeigen lassen, oder nur den gerade aktivierten Tab.
- Einstellungen -> System -> Multitasking
- Alt + Tab zeigt die zuletzt verwendete von:
- Windows und Tabs = Alle einzelnen Tabs werden in der Taskvorschau angezeigt
- Nur Windows = Nur die aktuell geöffnete Ansicht erscheint
Geschlossene Tabs wieder öffnen
Ganz links neben den Tabs hat Microsoft die Möglichkeit eingebaut, wie man sie vom Microsoft Edge her kennt, um geschlossene Tabs wiederherzustellen.
Dafür reicht ein Klick auf die "mehrfachen Fenster" und hier kann man nun die Tabs wiederherstellen, die vorab offen waren.
- Einzelne Tabs öffnen = Ein Klick auf die Auswahl reicht, um den speziellen Tab wieder zu öffnen
- Alle Wiederherstellen = Alle in der Liste werden wieder als Tab geöffnet.
Dateien in ein anderen Tab verschieben
Wer Dateien in einen anderen Ordner verschieben möchte, braucht nun nur beide Ordner nebeneinander in einem Tab öffnen. Die Datei mit der Maus gedrückt halten und auf den anderen Tab ziehen.
Der andere Tab ändert die Farbe und das Fenster geht auf. Hier kann man nun die Datei ablegen (Maustaste loslassen).
Tastenkombinationen für die Tabs im Datei Explorer
- Strg + Win + Klick auf Programm öffnet es im neuen Tab
- Oder Strg + Doppelklick auf ein Programm oder Ordner öffnet es im neuen Tab
- Alt + Tab - Auswahl der Tabs in der Taskvorschau (Setzt die Einstellung dafür voraus).
- Strg + Win + Tab – Wechseln Sie zum nächsten Tab.
- Strg + Win + Umschalttaste + Tab – wechselt zum vorherigen Tab.
- Strg + Win + T – öffnet eine neue Registerkarte (Tab).
- Strg + T - öffnet im Datei Explorer einen neuen Tab vom Datei Explorer
- Strg + Win + W – aktuelle Registerkarte (Tab) schließen.
Tabs aktivieren oder deaktivieren in den Einstellungen
Wer die Tabs im Datei Explorer oder in den Apps und Programmen nicht nutzen möchte, kann diese deaktivieren. Oder bei Bedarf auch wieder aktivieren.
- Einstellungen -> System -> Multitasking
- Tabs in Apps
- Ein = Tabs werden angezeigt
- Aus = Tabs sind systemweit deaktiviert.
Tabs Sets in den Gruppenrichtlinien deaktivieren aktivieren
Die Tabs im Datei Explorer, Apps und Programmen können auch systemweit über die Gruppenrichtlinien deaktiviert werden. Nur Pro und höher.
- Windows-Taste + R gpedit.msc eingeben und starten
- Computerkonfiguration -> Administrative Vorlagen -> Windows Komponenten -> Richtlinien für Sets
- Im rechten Fensterteil ein Doppelklick auf Sets ausschalten (Turn off Sets)
- Auf Aktivieren umstellen und mit OK bestätigen
- Nicht konfiguriert oder Deaktiviert = Tabs funktionieren wieder.
Siehe auch: Tabs (Sets oder Gruppen) aktivieren deaktivieren Windows 10
Fragen zu Windows 10?
Du hast Fragen oder benötigst Hilfe? Dann nutze bitte unser Forum und nicht die Tipp-Box! Auch Gäste (ohne Registrierung) können bei uns Fragen stellen oder Fragen beantworten. - Link zum Forum | Forum Windows 10
| Neue Tutorials für Windows 10 | Top 10 der Tutorials für Windows 10 | |