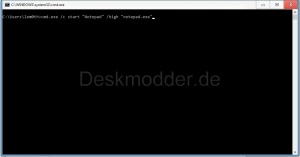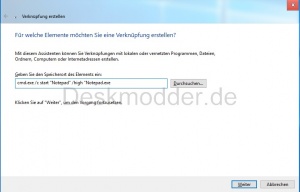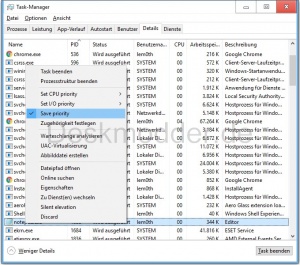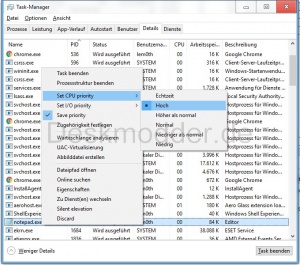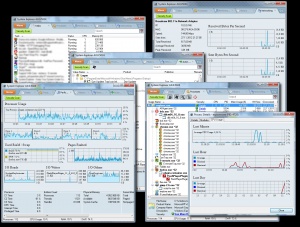Prozesse dauerhaft Priorisieren Windows 10
Tags: CPU, Task-Manager, Win 10, Priorität festlegen, automatisch, auch nach Neustart
Windows bietet dem Nutzer die Möglichkeit über den Task-Manager (*)Prozesse temporär zu Priorisieren. Temporär nur, weil Windows nicht in der Lage ist, die Veränderung der Priorisierung zu speichern. Um diese Dauerhaft zu speichern, gibt es 2 Optionen. Einmal mit Windows-Boardmitteln und einmal mit einem extra Programm. (Mehr dazu bei dem entsprechenden Unterpunkt)
(*)Den Task-Manager öffnet man über die Tastenkombination STRG + Shift + ESC, oder mit Rechtsklick auf die Taskleiste → Taskmanager oder aber auch über den Ausführen-Dialog Windows-Taste +R mit „taskmgr“.
Ich möchte hier zu aller erst ein Beispiel aufführen, wofür die Priorisierung der Prozesse unter Windows gut ist.
Als Beispiel nehme ich einen Laptop, welcher eine Gestensteuerung besitzt. Standardmäßig ist dieser Prozess mit der Priorität „normal“ versehen. Wenn man Windows startet, lädt Windows nach und nach sämtliche Prozesse nach, welche eine höhere Priorität als „normal“ haben. Somit ist die Gestensteuerung in dem Zeitraum nicht verwendbar, solange Windows die anderen Prozesse nachlädt. Sollte Windows fertig sein mit dem nachladen wird das Antivirus-Programm die ganze Echtzeit benötigen, womit die Gestensteuerung erneut nicht verfügbar ist.
Zuerst möchte ich zeigen, wie mithilfe der Windows-Boardmitteln den Prozessen beim Starten eine höhere Priorität zugewiesen werden kann.
Dieses Tutorial ist für die Windows 10 2004 und höher, 1909, 1903, 1809, und darunter geeignet.
- Neu installieren: Windows 10 neu installieren - Tipps und Tricks
- Windows 11 auch ohne TPM und Secure Boot installieren (Interessant für ältere CPUs bzw. PCs)
- Windows 10 ISO Final : 22H2 19045 ISO
- Windows 10 Patchday 14.10.2025 KB5066791 Windows 10 19045.6456
- Windows 10 ESU für Privat
- Windows 10 Consumer ESU Anmeldung (mit oder ohne Microsoft Konto)
Programme über die Eingabeaufforderung eine höhere Priorität zufügen
Dafür wird die Eingabeaufforderung benötigt, welche man mit Windows-Taste + X, Windows-Taste + R → cmd.exe oder über die Windows-Suche „cmd“ öffnen kann.
In dem Beispiel hier, reicht eine normale Eingabeaufforderung, ohne Administratoren Rechte.
Sobald die Eingabeaufforderung offen ist, tippt man folgenden Befehl ein:
- cmd.exe /c start "Notepad“ /high "notepad.exe“
Zu Erklärung:
- "start“ ist Befehl, womit man Programme über die Eingabeaufforderung starten kann. Das erste "Notepad“ ist der Anwendungsname.
- "/high“ ist die Priorisierung des Prozesses. /high steht für „Hoch“.
- "notepad.exe“ ist der Programmpfad. Diesen muss man angeben, falls man ein Programm aus den Programm Files oder von dem Desktop aus Starten möchte. Ich habe keinen Pfad angegeben, da die „notepad.exe“ im System32 Verzeichnis im Windows Ordner liegt.
Priorität über eine Verknüpfung setzen
Diesen Befehl kann man ebenfalls in eine Verknüpfung kopieren, um von der Verknüpfung aus das Programm mit höhere Priorisierung starten zu können, falls man es nicht immer in der Eingabeaufforderung machen möchte.
Als Pfad gibt man:
- cmd.exe /c start "Notepad“ /high "notepad.exe“ ein
Sobald man auf „Weiter“ klickt, braucht man nur noch den Namen für die Verknüpfung anzugeben. In dem Beispiel wäre es „Notepad“.
Priorität mit einem Programm setzen
Eine weitere Option wäre es mithilfe des Programms Prio zu machen.
- Download x32 oder x64 prnwatch.com/prio
Leider ist das Kontextmenü welches Prio hinzufügt, nur auf Englisch verfügbar, allerdings werde ich hier zusätzlich eine kleine Übersetzung hinzufügen, welcher Eintrag für was zuständig ist.
Zu aller erst einmal kurz zur Funktionsweise des Programms:
Um es nutzen zu können, ruft man den Task-Manager auf und öffnet den Reiter Details.
Das Programm sucht im Sekündlichen Takt die Prozesse ab, welche man mithilfe des Programms auf eine höhere Priorität gesetzt hat, und stellt diese sofern vorhanden automatisch wieder auf die Priorität zurück, welche man manuell vergeben hatte.
Nachdem das Programm installiert ist, dürften im Kontextmenü folgende neue Einträge zu sehen sein:
- „Set CPU priority“ → dieser Eintrag wird benötigt, um die CPU Priorität zu erhöhen.
'*„Set I/O priority“' → dieser Eintrag dient dazu, um die Priorität für die Festplatte zu erhöhen. *'„Save priority“' → damit „Speichert“ man die Priorisierungen der Prozesse. *'Silent elevation“' → es erlaubt die Angabe einer bestimmten Software für den administrativen Start ohne UAC-Anfrage. Diese Funktion verbessert die Bedienbarkeit erheblich, ohne die Systemsicherheit zu gefährden.
- „Discard“ → damit verwirft man sämtliche Priorisierung der Prozesse.
Um die CPU Priorität umzuändern, geht man auf den Eintrag „Set CPU priority“ und wählt im rechten Kontextmenü aus, auf welches Niveau der Prozess gehoben werden soll. Die Einteilung geht von Niedrig bis Echtzeit.
Im Beispiel setze ich das Notepad auf das Niveau „Hoch“
Sollte ich nun den Prozess des Notepads schließen und erneut starten, wird das Niveau automatisch wieder auf „Hoch“ gestellt.
Ich hoffe, dies hat euch ein wenig Geholfen.
Vielen Dank an Lem0th für das Tutorial
Natürlich gibt es auch noch viele weitere Programme. Eines davon wäre der kostenlose System Explorer.
Mit diesem Programm kann man sich nicht nur die detaillierten Angaben zu den Prozessen anzeigen lassen, sondern eben auch die Prozesse priorisieren.
Danke an Thomas
Fragen zu Windows 10?
Du hast Fragen oder benötigst Hilfe? Dann nutze bitte unser Forum und nicht die Tipp-Box! Auch Gäste (ohne Registrierung) können bei uns Fragen stellen oder Fragen beantworten. - Link zum Forum | Forum Windows 10
| Neue Tutorials für Windows 10 | Top 10 der Tutorials für Windows 10 | |