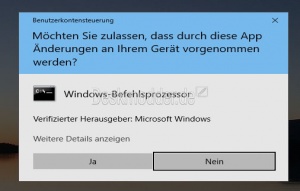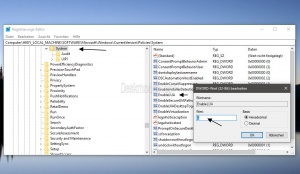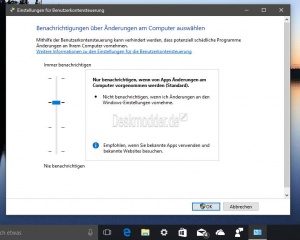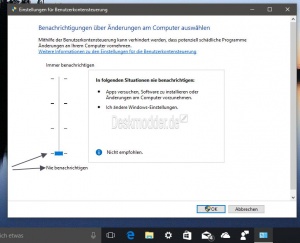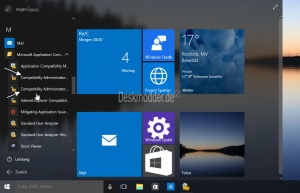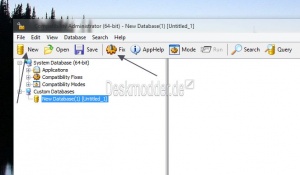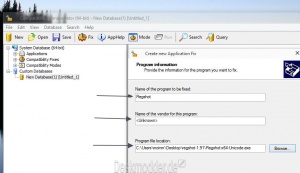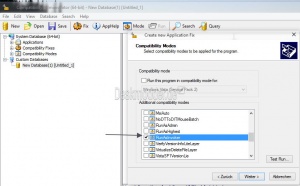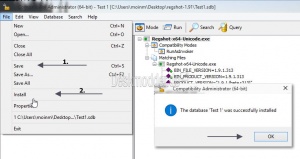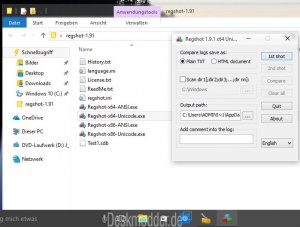UAC Benutzerkontensteuerung deaktivieren einstellen Windows 10
Auch Windows 10 beinhaltet die Benutzerkontensteuerung (UAC). Diese warnt den Benutzer davor, wenn z.B. ein Programm mit Administrator-Rechten starten will. Auf der einen Seite eine gute Sache, da man vor ungewollten Aktivitäten geschützt wird. Auf der anderen Seite können die UAC-Benachrichtigungen schon nerven.
Wir zeigen euch verschiedene Möglichkeiten die Benutzerkontensteuerung einzustellen. Man sollte sie aber aus Sicherheitsgründen nicht ganz nach unten stellen. Denn lieber einmal mehr die Bestätigung erhalten, als dass irgendein Programm etwas von alleine vornimmt. Ist aber nur ein gut gemeinter Ratschlag.
Dieses Tutorial ist für die Windows 10 bis 22H2 und Windows 11 geeignet.
- Neu installieren: Windows 10 neu installieren - Tipps und Tricks
- Windows 11 auch ohne TPM und Secure Boot installieren (Interessant für ältere CPUs bzw. PCs)
- Windows 10 ISO Final : 22H2 19045 ISO
- Windows 10 Patchday 14.10.2025 KB5066791 Windows 10 19045.6456
- Windows 10 ESU für Privat
- Windows 10 Consumer ESU Anmeldung (mit oder ohne Microsoft Konto)
Benutzerkontensteuerung in der Registry deaktivieren
Ab der Windows 10 1703 ist es nun wieder möglich, den Registryeintrag zu ändern. Aber nicht ratsam.
- Windows-Taste + R regedit eingeben und starten
- Zum Pfad: HKEY_LOCAL_MACHINE\SOFTWARE\Microsoft\Windows\CurrentVersion\Policies\System gehen
- Im rechten Fensterteil ein Doppelklick auf EnableLUA und den Wert von 1 auf 0 setzen
- Hinweis: Bis zur Version Windows 10 bis 1607: kann man EnableLUA zwar auch auf 0 stellen, aber dann starten keine Apps mehr.
Das war es auch schon.
Benutzerkontensteuerung (UAC) aufrufen und einstellen
Der einfachste Weg um die Benutzerkontensteuerung aufzurufen ist:
- Startmenü öffnen oder einfach in die Suche der Taskleiste UAC oder Benutzerkontensteuerung eingeben und starten
Der etwas weitere Weg ist:
- Systemsteuerung in die Suche der Taskleiste eingeben und starten
- System und Sicherheit / Einstellungen der Benutzerkontensteuerung ändern
Nun öffnet sich das Fenster, wie im Bild mit den Standardeinstellungen zu sehen.
Eine weitere Variante:
- Windows Taste + R drücken %windir%\system32\useraccountcontrolsettings.exe eingeben und starten
- Oder UAC oder Benutzerkontensteuerung in die Suche eingeben und starten. Somit öffnet sich das Fenster direkt.
Möchte man die Benachrichtigung der Benutzerkontensteuerung noch verschärfen, dann zieht man den Regler nach oben.
Möchte man weniger Benachrichtigungen, dann zieht man den Regler nach unten. Somit wird nur noch in "wenigen" Fällen die UAC aufpoppen und eine Bestätigung verlangen.
Diese Einstellung sollte man aber nur vornehmen, wenn man weiss was man macht. Denn so kann Windows einen nicht mehr richtig schützen.
Aber es gibt noch eine andere Möglichkeit, sich zu schützen, aber trotzdem weniger Benachrichtigungen der UAC zu bekommen.
Programme von der Benutzerkontensteuerung UAC ausschliessen Windows 10
Es gibt eine Möglichkeit von Microsoft Programme und Tools von der Benutzerkontensteuerung auszuschliessen. Somit kann man die Programme weiterhin mit administrativen Rechten starten, die Benutzerkontensteuerung (UAC) poppt aber nicht auf. Diese Programme werden auf eine Whitelist in der UAC gesetzt.
Nur bis Windows 10 1703: Benötigt wird dazu das MICROSOFT APPLICATION COMPATIBILITY TOOLKIT Und so funktioniert es:
- Die ApplicationCompatibilityToolkitSetup.exe bei Microsoft herunterladen Direktdownload ca. 12 MB
- Das Tool installieren.
- Benötigt wird hier, wenn noch nicht vorhanden, .NET Framework 3.5 (wird automatisch nachinstalliert)
Nach der Installation, das Startmenü und links die Startliste (Alle Apps) aufrufen. Hier nun je nach installiertem Windows 10 den Compatibility Administrator in x32 oder x64 aufrufen.
Alles Weitere siehe darunter.
Ab Windows 10 1709 Benötigt wird das aktuelle Windows ADK docs.microsoft.com/adk-install Nachteil: Die Installationsdatei ist sehr groß.
Bei der Installation, oder auch Änderung nach der Installation muss ein Haken gesetzt werden bei Anwendungskompatibilitätstools. Ansonsten erscheint der Ordner im unteren Pfad nicht.
Nach der Installation unter C:\Program Files (x86)\Windows Kits\10\Assessment and Deployment Kit\Application Compatibility Toolkit\Compatibility Administrator (64-bit)\Compatadmin.exe aufrufen.
- Auf New klicken. Dies erstellt eine neue Datenbank
- Auf Fix klicken
- Im neuen Fenster Programmnamen, Hersteller (wenn bekannt) und den Pfad zum Programm / Tool eintragen / auswählen
- Dann auf Weiter klicken
- Im nächsten Fenster nun einen Haken setzen bei RunAsInvoker
- Weiter, Weiter und Fertigstellen.
- Oben im Menü auf File / Save
- Namen eintragen und speichern
- Danach auf Install
Nun wird das Programm von der Benutzerkontensteuerung ausgeschlossen.
Startet man nun ein Programm oder Tool, welches eigentlich das Schutzschild als Icon anzeigt, kommt es zu keiner UAC-Benachrichtigung. Das Programm startet, ohne dass man die UAC-Meldung bestätigen muss.
Sollten sich noch weitere Möglichkeiten ergeben, aktualisieren wir natürlich das Tutorial.
Fragen zu Windows 10?
Du hast Fragen oder benötigst Hilfe? Dann nutze bitte unser Forum und nicht die Tipp-Box! Auch Gäste (ohne Registrierung) können bei uns Fragen stellen oder Fragen beantworten. - Link zum Forum | Forum Windows 10
| Neue Tutorials für Windows 10 | Top 10 der Tutorials für Windows 10 | |
Windows 10 UAC deaktivieren, Win 10 Benutzerkonteneinstellung heruntersetzen, UAC Meldungen deaktivieren, Programme von UAC ausschließen,