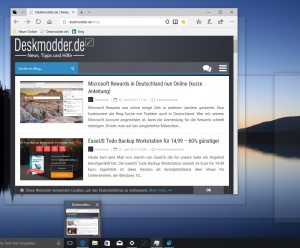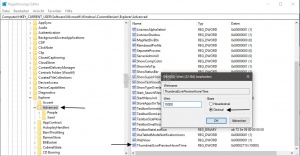Programmvorschau in der Taskleiste Thumbnails verzögern Windows 10
Geht man mit der Maus in der Taskleiste über ein geöffnetes Fenster, so wird ein Vorschau-Bild (Thumbnail) angezeigt. Geht man nun mit der Maus auf dieses Bild, werden alle anderen offenen Fenster nur noch durchsichtig auf dem Desktop dargestellt. Diese Funktion ist so gewollt, damit man sofort den Fokus auf das Fenster / Programm hat.
Wem das nicht gefällt, der kann in der Registry einen Wert verändern. Dieser Wert verzögert die durchsichtige Darstellung der anderen Programme und Fenster. Wie es genau geht, dass zeigen wir euch jetzt in diesem Tutorial.
Auch interessant:
- Geöffnete Fenster in der Taskleiste wechseln und nicht in den Thumbnails
- Deaktivieren der Vorschaubilder in der Taskleiste Windows 10
- Kategorie:Windows_10_Desktop_Explorer
Dieses Tutorial ist für die Windows 10 2004 und höher, 1909, 1903, 1809, und darunter geeignet.
- Neu installieren: Windows 10 neu installieren - Tipps und Tricks
- Windows 11 auch ohne TPM und Secure Boot installieren (Interessant für ältere CPUs bzw. PCs)
- Windows 10 ISO Final : 22H2 19045 ISO
- Windows 10 Patchday 14.10.2025 KB5066791 Windows 10 19045.6456
- Windows 10 ESU für Privat
- Windows 10 Consumer ESU Anmeldung (mit oder ohne Microsoft Konto)
Vorschaubilder in der Taskleiste nicht anzeigen
- Windows-Taste + R drücken regedit eingeben und starten
- Zum Pfad: HKEY_CURRENT_USER\Software\Microsoft\Windows\CurrentVersion\Explorer\Advanced gehen
- Im rechten Fensterteil nun nachschauen ob der Eintrag ExtendedUIHoverTime vorhanden ist.
- Wenn nicht: Rechtsklick in den rechten Fensterteil -> Neu -> Neuer DWORD-Wert (32-Bit) anlegen mit dem Namen ExtendedUIHoverTime
- Diesen neuen Eintrag doppelt anklicken und auf Dezimal umstellen
- Wert 0 = Es besteht keine Verzögerung zur normalen Funktion
- Wert 1000 = 1 Sekunde
- Wert 10000 = 10 Sekunden
- Welchen Wert ihr eintragt, ist euch überlassen. Je höher der Wert, desto länger dauert es bis alle anderen Fenster und Programme transparent erscheinen.
- Rechtsklick in die Taskleiste und den Task-Manager aufrufen und dort die explorer.exe neu starten
Das war es auch schon. Nun werden die anderen offenen Fenster nicht mehr so schnell auf dem Desktop ausgeblendet.
Möchte man es wieder entfernen, dann:
- Rechtsklick auf ExtendedUIHoverTime und löschen drücken.
- Rechtsklick in die Taskleiste und den Task-Manager aufrufen und dort die explorer.exe neu starten
Fragen zu Windows 10?
Du hast Fragen oder benötigst Hilfe? Dann nutze bitte unser Forum und nicht die Tipp-Box! Auch Gäste (ohne Registrierung) können bei uns Fragen stellen oder Fragen beantworten. - Link zum Forum | Forum Windows 10
| Neue Tutorials für Windows 10 | Top 10 der Tutorials für Windows 10 | |