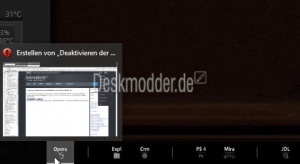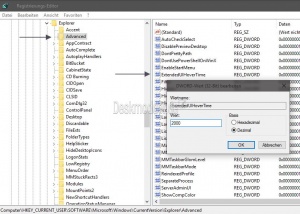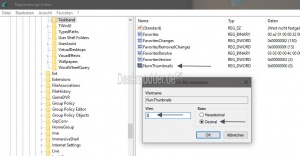Deaktivieren der Vorschaubilder in der Taskleiste Windows 10
Wer unter Windows 10 in der Taskleiste die Vorschaubilder der einzelnen Fenster sehen möchte, kann dies so einstellen, dass sie verzögert angezeigt werden oder deaktiviert werden.
Wie es geht, zeigen wir euch jetzt.
Auch interessant:
- Neu: Wetter in der Taskleiste deaktivieren aktivieren einstellen Windows 10
- Mehrere offene Programme oder Ordner mit einem Klick in der Taskleiste wechseln Windows 10
Dieses Tutorial ist für die Windows 10 2004 und höher, 1909, 1903, 1809, und darunter geeignet.
- Neu installieren: Windows 10 neu installieren - Tipps und Tricks
- Windows 11 auch ohne TPM und Secure Boot installieren (Interessant für ältere CPUs bzw. PCs)
- Windows 10 ISO Final : 22H2 19045 ISO
- Windows 10 Patchday 14.10.2025 KB5066791 Windows 10 19045.6456
- Windows 10 ESU für Privat
- Windows 10 Consumer ESU Anmeldung (mit oder ohne Microsoft Konto)
Vorschaubilder Thumbs in der Taskleiste verzögern
- Win + R drücken regedit eingeben und starten
- Oder regedit in die Suche der Taskleiste eingeben und starten
- Zum Pfad: HKEY_CURRENT_USER\Software\Microsoft\Windows\CurrentVersion\Explorer\Advanced
- Rechts dann ExtendedUIHoverTime doppelt anklicken
- Ist der Eintrag nicht vorhanden, dann
- Rechtsklick / Neu / Neuer DWORD-Wert (32-Bit) mit dem Namen ExtendedUIHoverTime anlegen
- Auf dezimal umstellen und nun einen Wert eingeben wie zum Beispiel 1000. Dies entspricht einer Sekunde.
Natürlich kann man auch 2000, 3000 oder höher einstellen. Damit wird die Vorschau immer weiter verzögert, wenn man mit der Maus über dem Icon in der Taskleiste ist.
Das war es eigentlich auch schon.
Icons in der Taskleiste ohne Vorschaubilder nur mit einer Liste anzeigen
Möchte man anstatt der Vorschaubilder (Thumbnails) in der Taskleiste nur eine Liste der geöffneten Fenster haben, so muss man dies in der Registry ändern.
Und so geht es:
- Win + R drücken regedit eingeben und starten
- Oder regedit in die Suche der Taskleiste eingeben und starten
- Zum Pfad: HKEY_CURRENT_USER\SOFTWARE\Microsoft\Windows\CurrentVersion\Explorer\Taskband gehen
- Rechts nun ein Rechtsklick / Neu / Neuer WORD-Wert (32-Bit) mit dem Namen NumThumbnails anlegen.
- Diesen nun doppelt anklicken und auf Dezimal umstellen.
- Einen Wert eintragen und speichern.
- Der Wert 0 bewirkt, dass immer nur das erste offene Fenster als Vorschau angezeigt wird. Danach erscheint eine Listenansicht.
- Der Wert 1 oder 2, oder .... bewirkt, dass ab dieser Anzahl von offenen Fenstern die Listenansicht anstelle der Vorschaubilder erscheint.
Nun noch ein Rechtsklick in die Taskleiste oder Strg + Shift + Esc drücken und die Explorer.exe neu starten lassen.
Das war es auch schon.
Fragen zu Windows 10?
Du hast Fragen oder benötigst Hilfe? Dann nutze bitte unser Forum und nicht die Tipp-Box! Auch Gäste (ohne Registrierung) können bei uns Fragen stellen oder Fragen beantworten. - Link zum Forum | Forum Windows 10
| Neue Tutorials für Windows 10 | Top 10 der Tutorials für Windows 10 | |