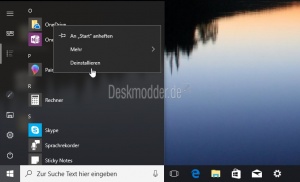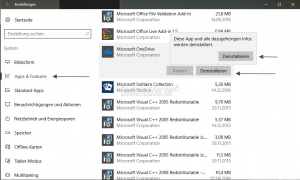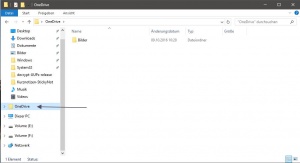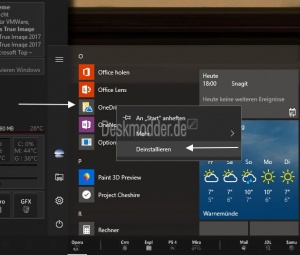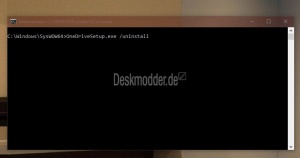Onedrive deinstallieren windows 10
Tags: Microsoft OneDrive, Win 10, deinstallieren, entfernen,
Nicht jeder nutzt die vorinstalliert OneDrive App. Bisher war es nicht möglich diese System App zu deinstallieren. Mit der Windows 10 1607 hat Microsoft nun aber eine Möglichkeit in die Einstellungen eingebaut, um OneDrive vom Windows 10 System zu entfernen.
Wer die App nur deaktivieren will, der sollte sich dieses Tutorial einmal anschauen:
Wie man OneDrive schnell deinstallieren kann, zeigen wir euch jetzt.
Dieses Tutorial ist für die Windows 10 2004 und höher, 1909, 1903, 1809, und darunter geeignet.
- Neu installieren: Windows 10 neu installieren - Tipps und Tricks
- Windows 11 auch ohne TPM und Secure Boot installieren (Interessant für ältere CPUs bzw. PCs)
- Windows 10 ISO Final : 22H2 19045 ISO
- Windows 10 Patchday 10.06.2025 KB5060533 Windows 10 19045.5965
- Funktionsupdate auf Windows 10 22H2 (19045) KB5015684 Enablement Package - Download
- Intel Microcode Updates für Windows 10 20H2 / 2004 bis 1507 (27.01.2021)
OneDrive deinstallieren Windows 10 ab 1703
Ab der Windows 10 1703 ist es nun einfacher OneDrive zu deinstallieren.
- Startmenü öffnen OneDrive suchen und per Rechtsklick auf das OneDrive Icon und "Deinstallieren"
Das war es auch schon.
Weiterhin möglich die Deinstallation über die Eingabeaufforderung oder PowerShell
Will man OneDrive dann doch wieder installieren, findet man die OneDriveSetup.exe unter
- C:\Benutzer\Dein Name\AppData\Local\Microsoft\OneDrive\ im aktuellen Ordner mit der Nummernbezeichnung.
- Ab Windows 10 2009 befindet sich die OneDriveSetup.exe im Ordner
- C:\Program Files (x86)\Microsoft OneDrive\Versionsnummer
OneDrive deinstallieren Windows 10 1607
Wichtig: Bevor man mit der Deinstallation anfängt, sollte man im Ordner :
- C:\Users\Dein Name\Appdata\local\Microsoft\OneDrive\17.3.6743......
- Oder Windows-Taste + R %userprofile%\appdata\local\Microsoft\OneDrive\Zahlenfolge Beispiel 17.3.6743... die OneDriveSetup.exe sichern, damit man OneDrive im Notfall auch wieder neu installieren kann.
- Einstellungen über das Startmenü öffnen, oder einfach Windows-Taste + i drücken
- System -> links dann Apps und Features
- In der App & Features Liste nun zu Microsoft OneDrive gehen und draufklicken.
- Hier nun auf Deinstallieren und im Popup Fenster dann noch einmal auf Deinstallieren
- Das Popup zeigt nur als Sicherheitsmaßnahme an, dass dadurch alle Einstellungen und Info gelöscht werden.
Das war es auch schon. Damit ist OneDrive aus dem System deinstalliert.
OneDrive über Programme und Features deinstallieren
Auch über die alte Systemsteuerung lässt sich OneDrive deinstallieren.
- Windows 10 1607: Windows-Taste + X drücken Programme und Features aufrufen und dort Microsoft OneDrive anklicken und deinstallieren
- Ab Windows 10 1703 (Creators Update): Systemsteuerung in die Suche der Taskleiste eingeben und unter Programme und Features OneDrive dann deinstallieren.
OneDrive erscheint nach der Deinstallation im Datei Explorer als Ordner
Nachdem man OneDrive deinstalliert hat, wird im Datei Explorer aus der "blauen Wolke" ein ganz normaler Ordner, den man auch nutzen kann. Dieser ist nun nicht mehr mit dem Cloud-Dienst OneDrive verbunden.
Wer den Ordner nicht mehr im linken Verzeichnisbaum haben möchte, kann diesen nun ganz einfach über die Registry ausblenden.
Da wir das schon in einem Tutorial erläutert hatten, hier der Link:
- Hinweis: Ab der Windows 10 2004 wird der OneDrive-Ordner in der linken Auswahlleiste im Datei Explorer automatisch entfernt. Ein Eingriff ist hier nicht mehr notwendig.
OneDrive im Startmenü deinstallieren Windows 10
Wie jede andere App lässt sich OneDrive nun auch im Startmenü deinstallieren.
- Alle Apps aufrufen bis zum O scrollen oder im Verzeichnis das O anklicken
- OneDrive nun mit einem Rechtsklick und Deinstallieren anklicken
- Im neuen Fenster nun Microsoft OneDrive markieren und deinstallieren.
Das war es auch schon.
OneDrive über die Eingabeaufforderung deinstallieren
Auch über die Eingabeaufforderung oder PowerShell kann man OneDrive deinstallieren.
Und so geht es:
- Windows 10 x64: C:\Windows\SysWOW64 öffnen
- Reiter Datei anklicken Eingabeaufforderung -> Als Administrator öffnen oder PowerShell -> Als Administrator öffnen
- OneDriveSetup.exe /uninstall eingeben und starten.
- Windows 10 32-Bit: C:\Windows öffnen
- Reiter Datei anklicken Eingabeaufforderung -> Als Administrator öffnen oder PowerShell -> Als Administrator öffnen
- OneDriveSetup.exe /uninstall eingeben und starten.
Auch so wird OneDrive nun deinstalliert
OneDrive über eine bat Datei löschen
Auch über ein erstellte Bat-Datei kann man OneDrive ohne Probleme von Windows 10 entfernen. Und so geht es:
- Rechtsklick auf den Desktop -> Neu -> Textdokument
- Diesen Inhalt hineinkopieren:
@echo off
cls
set x86="%SYSTEMROOT%\System32\OneDriveSetup.exe"
set x64="%SYSTEMROOT%\SysWOW64\OneDriveSetup.exe"
echo OneDrive beenden
echo.
taskkill /f /im OneDrive.exe > NUL 2>&1
ping 127.0.0.1 -n 5 > NUL 2>&1
echo OneDrive deinstallieren
echo.
if exist %x64% (
%x64% /uninstall
) else (
%x86% /uninstall
)
ping 127.0.0.1 -n 5 > NUL 2>&1
echo OneDrive letzte Reste entfernen
echo.
rd "%USERPROFILE%\OneDrive" /Q /S > NUL 2>&1
rd "C:\OneDriveTemp" /Q /S > NUL 2>&1
rd "%LOCALAPPDATA%\Microsoft\OneDrive" /Q /S > NUL 2>&1
rd "%PROGRAMDATA%\Microsoft OneDrive" /Q /S > NUL 2>&1
echo OneDrive aus Datei Explorer entfernen
echo.
REG DELETE "HKEY_CLASSES_ROOT\CLSID\{018D5C66-4533-4307-9B53-224DE2ED1FE6}" /f > NUL 2>&1
REG DELETE "HKEY_CLASSES_ROOT\Wow6432Node\CLSID\{018D5C66-4533-4307-9B53-224DE2ED1FE6}" /f > NUL 2>&1
REG DELETE "HKEY_CURRENT_USER\Software\Classes\CLSID\{018D5C66-4533-4307-9B53-224DE2ED1FE6}\ShellFolder" /f > NUL 2>&1
REG DELETE "HKEY_CURRENT_USER\Software\Classes\Wow6432Node\CLSID\{018D5C66-4533-4307-9B53-224DE2ED1FE6}\ShellFolder" /f > NUL 2>&1
pause
- Abspeichern und per Rechtsklick die Neue Textdatei.txt in OneDrive.bat umbenennen.
- Diese nun per Rechtsklick als Administrator starten und ausführen.
Das war es auch schon.
Wer OneDrive als App installieren möchte, braucht nur im Windows Store nach OneDrive suchen und die App installieren, oder im Browser den Link zur App öffnen und dann über den Store installieren. OneDrive
Fragen zu Windows 10?
Du hast Fragen oder benötigst Hilfe? Dann nutze bitte unser Forum und nicht die Tipp-Box! Auch Gäste (ohne Registrierung) können bei uns Fragen stellen oder Fragen beantworten. - Link zum Forum | Forum Windows 10
| Neue Tutorials für Windows 10 | Top 10 der Tutorials für Windows 10 | |