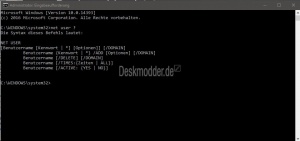Neuen Benutzer anlegen mit den alten Benutzerdaten Windows 10
Tags: neues Konto, Win 10, Benutzerprofil kopieren, neuen Benutzer anlegen, Profil, NtUser.dat, NtUser.ini, kopieren,
Wer Probleme mit Windows 10 hat, speziell wenn das Startmenü oder Cortana nicht mehr funktionieren, bzw. Apps sich nicht mehr starten lassen, dann ist es hilfreich einen neuen Benutzer anzulegen.
Damit man aber nicht alles neu einrichten muss, kann man die Daten aus dem alten Benutzer-Profil in das neue Benutzer-Konto kopieren.
Somit funktionieren danach funktionieren die Programme und die Verlinkungen im neuen Benutzerprofil, wie im alten Benutzerkonto.
Wie es geht zeigen wir euch jetzt.
Dieses Tutorial ist nicht für Windows 10 1607 (ab Juli 2016) oder höher geeignet.
- Neu installieren: Windows 10 neu installieren - Tipps und Tricks
- Windows 11 auch ohne TPM und Secure Boot installieren (Interessant für ältere CPUs bzw. PCs)
- Windows 10 ISO Final : 22H2 19045 ISO
- Windows 10 Patchday 14.10.2025 KB5066791 Windows 10 19045.6456
- Windows 10 ESU für Privat
- Windows 10 Consumer ESU Anmeldung (mit oder ohne Microsoft Konto)
Einen neuen Benutzer in Windows 10 anlegen
Man kann einen neuen Benutzer über
- Einstellungen -> Konten und dort links Familie und weitere Benutzer anlegen.
Unter Windows 10 Pro und höher auch so:
- Windows-Taste + X drücken
- Computerverwaltung starten
- Lokale Benutzer und Gruppen -> Benutzer
- Im rechten Fenster nun ein Rechtsklick -> Neuer Benutzer
Es geht aber auch schnell und einfach über die Eingabeaufforderung
- Windows-Taste + X drücken Eingabeaufforderung (Administrator) starten
- Den Befehl für ein Konto ohne Passwort:
- net user Dein Name /add (Dein Name = dein neuer Benutzername) eingeben und Enter drücken.
- Den Befehl für ein Konto mit Passwort:
- net user Dein Name Passwort /add (Dein Name = dein neuer Benutzername) (Passwort = Dein Passwort, welches du benutzen möchtest) eingeben und Enter drücken.
Das war es auch schon.
- Wichtig1: Die neuen Konten werden als Standard-Konto angelegt und müssen dann entweder über Einstellungen -> Konten oder die Computerverwaltung auf Administrator umgestellt werden (Falls verlangt)
- Wichtig2: Bevor der neue Nutzer erscheint, muss dieses neue Konto nun erst einmal über Startmenü / Benutzer gestartet werden, damit Windows 10 die neuen Ordner anlegt.
Nun geht es weiter.
Benutzerdaten aus dem alten Benutzerprofil kopieren
Um nun die Daten aus dem alten Benutzerprofil in das neue Konto zu kopieren geht man so vor:
Zuerst muss im Datei Explorer unter Reiter Ansicht -> Optionen Reiter Ansicht der Haken entfernt werden bei: Systemdateien ausblenden (empfohlen). Ansonsten werden die Dateien nicht angezeigt.
Zusätzlich muss auch im Reiter Ansicht ein Haken gesetzt werden bei "Ausgeblendete Elemente".
- Zu C:\Benutzer\Dein Name (altes Konto) gehen
- Die Dateien:
- NtUser.dat
- NtUser.ini
- NtUser.log(Nummer 1 und 2..)
- markieren und kopieren
- Zum neuen Benutzerkonto C:\Benutzer\Dein Name (neues Konto) gehen
- Rechtsklick und Einfügen
Das war es auch hier.
Wer noch Daten im alten Profil hat (Favoriten) und ganz wichtig im AppData Ordner die Profile der einzelnen Programme wie Mails, etc , kann diese nun in das neue Konto kopieren.
Jetzt kann man über das Startmenü den Benutzer wechseln und wenn alles geklappt hat, kann man über
- Windows-Taste + R netplwiz eingeben und starten
Das korrupte Benutzerprofil löschen.
Fragen zu Windows 10?
Du hast Fragen oder benötigst Hilfe? Dann nutze bitte unser Forum und nicht die Tipp-Box! Auch Gäste (ohne Registrierung) können bei uns Fragen stellen oder Fragen beantworten. - Link zum Forum | Forum Windows 10
| Neue Tutorials für Windows 10 | Top 10 der Tutorials für Windows 10 | |