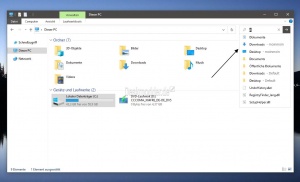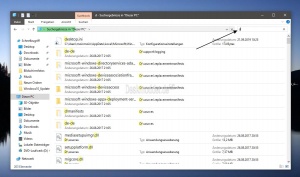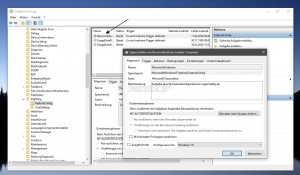Neue Suchfunktion im Datei Explorer deaktivieren aktivieren Windows 10
Die Windows 10 1909 kommt mit einigen kleinen Verbesserungen. Dazu gehört auch im Datei Explorer die neue Suchfunktion und die etwas größere Ansicht der Suche und Adresszeile.
Der Vorteil der neuen Suchfunktion ist, dass man in einem Dropdown-Menü schon vorab eine Auswahl zu sehen bekommt, die man dann direkt anklicken kann, ohne dass Windows 10 erst alles durchsuchen muss.
Aber nicht jedem gefällt diese neue Funktion. Wir zeigen euch, wie ihr wieder die alte Variante der Suche im Datei Explorer aktivieren und somit die neue Suchfunktion deaktivieren könnt.
Dieses Tutorial ist für die Windows 10 1909 (und höher) geeignet.
- Neu installieren: Windows 10 neu installieren - Tipps und Tricks
- Windows 11 auch ohne TPM und Secure Boot installieren (Interessant für ältere CPUs bzw. PCs)
- Windows 10 ISO Final : 22H2 19045 ISO
- Windows 10 Patchday 14.10.2025 KB5066791 Windows 10 19045.6456
- Windows 10 ESU für Privat
- Windows 10 Consumer ESU Anmeldung (mit oder ohne Microsoft Konto)
Neue Suchfunktion deaktivieren
- Hinweis: Ab der Windows 10 2004.207 scheint es nun nicht mehr zu funktionieren.
Diese neue Funktion ist bisher nicht mal so zu deaktivieren. Dazu brauchen wir ein Hilfsmittel mit dem Namen Mach2. Damit können Funktionen unter Windows 10 aktiviert oder deaktiviert werden. Besonders interessant in Insider Versionen von Windows 10
- Mach2 herunterladen und entpacken
- Im Ordner nun den Reiter Datei öffnen PowerShell -> PowerShell Administrator starten
- Nun den Befehl .\mach2.exe disable 18755234 eingeben und Enter drücken
- Danach den Befehl noch einmal eingeben und Enter drücken.
- Nachdem der Befehl ausgeführt wurde kann man nun einmal den Rechner neu starten. (Neustart der Explorer.exe reicht hier nicht aus)
Die alte Suchfunktion auch nach einem Neustart behalten
Microsoft hat eine Aufgabe in der Aufgabenplanung, die ein Zurücksetzen von Funktionen abgleicht und wieder auf Standard setzt. Diesen Abgleich kann man deaktivieren.
- Hinweis: Man sollte diese Änderung aber im Auge behalten, falls dadurch Probleme auftreten sollten.
- Aufgabenplanung in die Suche der Taskleiste eingeben und starten
- Aufgabenplanung (Lokal) -> Aufgabenplanungsbibliothek -> Microsoft -> Windows -> Flighting -> FeatureConfig
- ReconcileFeatures rechts anklicken und auf Deaktiviert setzen
Nun sollten die Funktionen auch nach einem Neustart erhalten bleiben.
Neue Suchfunktion wieder aktivieren
Möchte man die neue Funktion wieder aktivieren, dann geht man wie oben vor und gibt den Befehl
- .\mach2.exe enable 18755234 ein.
Auch hier wieder ein Neustart und die original Ansicht in der Windows 10 1909 ist wieder vorhanden.
Wer neugierig ist, kann sich über den Befehl .\mach2.exe display alle Funktionen anschauen. Da aber nicht alles dokumentiert ist, sollte man hier die Finger von lassen.
Danke an abbodi
Fragen zu Windows 10?
Du hast Fragen oder benötigst Hilfe? Dann nutze bitte unser Forum und nicht die Tipp-Box! Auch Gäste (ohne Registrierung) können bei uns Fragen stellen oder Fragen beantworten. - Link zum Forum | Forum Windows 10
| Neue Tutorials für Windows 10 | Top 10 der Tutorials für Windows 10 | |