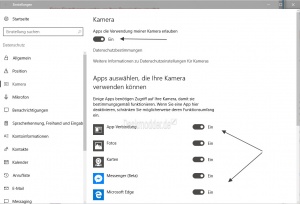Kamera für bestimmte Apps aktivieren deaktivieren Windows 10
Die einen mögen es, die anderen nicht, dass einige Applikationen zugriff auf die Kamera (Webcam) haben, welche in den neueren Laptops meist schon mit eingebaut ist.
Per Default ist die Kamera für sämtliche Applikationen erlaubt, sofern man es in den Datenschutz-Einstellungen unter Windows 10 nicht umgestellt hat.
Wir zeigen euch, wie man für bestimmte Applikationen die Kamera aktivieren kann. (Dafür darf die Kamera nicht ganz abgeschaltet sein!)
Dieses Tutorial ist für die Windows 10 2004 und höher, 1909, 1903, 1809, und darunter geeignet.
- Neu installieren: Windows 10 neu installieren - Tipps und Tricks
- Windows 11 auch ohne TPM und Secure Boot installieren (Interessant für ältere CPUs bzw. PCs)
- Windows 10 ISO Final : 22H2 19045 ISO
- Windows 10 Patchday 8.07.2025 KB5062554 Windows 10 19045.6093
- Funktionsupdate auf Windows 10 22H2 (19045) KB5015684 Enablement Package - Download
- Intel Microcode Updates für Windows 10 20H2 / 2004 bis 1507 (27.01.2021)
- Einstellungen über das Startmenü öffnen (oder einfach die Windows-Taste + i drücken)
- Datenschutz und dort Kamera auswählen
- Direkt kommt man über Windows-Taste + R ms-settings:privacy zu dieser Einstellung.
- Hier lässt sich die Kamera für den Zugriff nun komplett abschalten. Oder man wählt nur die Apps aus, die keinen Zugriff auf die Kamera haben sollen.
Das Abschalten der einzelnen Apps ist angebracht, wenn man weiterhin Windows Hello zur Anmeldung, oder zum Beispiel Skype nutzen möchte.
Kamera komplett für Windows 10 deaktivieren
Wer auf "Nummer sicher" gehen will, dass das gesamte Betriebssystem keinen Zugriff auf die eingebaute Kamera haben soll, kann diese auch deaktivieren.
- Windows-Taste + X drücken und den Geräte-Manager aufrufen
- Oder Geräte-Manager in die Suche der Taskleiste eingeben und starten
- Unter Bildverarbeitungsgeräte wird sich die Webcam (Kamera) befinden
- Hier nun ein Rechtsklick und auf deaktivieren drücken und bestätigen.
Das war es auch schon. Dadurch wird Windows 10 nun signalisiert, dass keine Kamera (Webcam) installiert ist.
Will man die Kamera wieder aktivieren, öffnet man wieder den Geräte-Manager. Unter dem Reiter Ansicht die ausgeblendeten Geräte anzeigen lassen und die Kamera per Rechtsklick wieder aktivieren.
Wichtig: Dies sollte man nur machen, wenn man die Kamera im Gerät absolut nicht nutzt.
Auch interessant:
Danke an Lem0th für das Tutorial
Fragen zu Windows 10?
Du hast Fragen oder benötigst Hilfe? Dann nutze bitte unser Forum und nicht die Tipp-Box! Auch Gäste (ohne Registrierung) können bei uns Fragen stellen oder Fragen beantworten. - Link zum Forum | Forum Windows 10
| Neue Tutorials für Windows 10 | Top 10 der Tutorials für Windows 10 | |