Internet Explorer neu starten ins Kontextmenü hinzufügen Windows 10
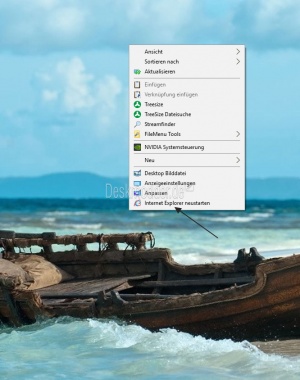
Ist man mit dem Internet Explorer im Web unterwegs kann es passieren, dass der Browser einfriert. Jetzt muss man sehr umständlich den Task-Manager über einen Rechtsklick in die Taskleiste aufrufen. Dort den Internet Explorer als Prozess suchen und beenden. Aber es gibt auch eine Möglichkeit einen Neustart-Befehl ins Kontextmenü zu setzen. Wichtig: Dieses Kontextmenü wird dann mit einem Rechtsklick im Desktop angezeigt.
Wie es geht, zeigen wir euch jetzt.
Auch interessant:
Dieses Tutorial ist für die Windows 10 1607, 1703, 1709, 1803 und höher geeignet.
- Neu installieren: Windows 10 neu installieren - Tipps und Tricks
- Windows 11 auch ohne TPM und Secure Boot installieren (Interessant für ältere CPUs bzw. PCs)
- Windows 10 ISO Final : 22H2 19045 ISO
- Windows 10 Patchday 14.10.2025 KB5066791 Windows 10 19045.6456
- Windows 10 ESU für Privat
- Windows 10 Consumer ESU Anmeldung (mit oder ohne Microsoft Konto)
- Rechtsklick auf den Desktop -> Neu -> Textdokument
- Den folgenden Inhalt hineinkopieren:
Windows Registry Editor Version 5.00 [HKEY_CLASSES_ROOT\DesktopBackground\Shell\Restart IE] "icon"="C:\\Program Files\\Internet Explorer\\iexplore.exe" "Position"="Bottom" @="Internet Explorer neustarten" [HKEY_CLASSES_ROOT\DesktopBackground\Shell\Restart IE\command] @=hex(2):63,00,6d,00,64,00,2e,00,65,00,78,00,65,00,20,00,2f,00,63,00,20,00,74,\ 00,61,00,73,00,6b,00,6b,00,69,00,6c,00,6c,00,20,00,2f,00,66,00,20,00,2f,00,\ 54,00,20,00,2f,00,69,00,6d,00,20,00,69,00,65,00,78,00,70,00,6c,00,6f,00,72,\ 00,65,00,2e,00,65,00,78,00,65,00,20,00,20,00,26,00,20,00,73,00,74,00,61,00,\ 72,00,74,00,20,00,69,00,65,00,78,00,70,00,6c,00,6f,00,72,00,65,00,2e,00,65,\ 00,78,00,65,00,00,00
Optional:
- "Position"="Bottom" bedeutet, dass der Eintrag unten im Menü erscheint. Wer das nicht möchte kann diesen Eintrag entfernen
- @="Internet Explorer neustarten" Internet Explorer neustarten ist der angezeigte Name und kann ebenfalls geändert werden.
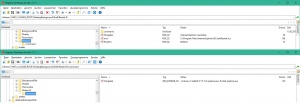
- Die Textdatei nun als IE-Restart.txt speichern
- Rechtsklick auf die IE-Restart.txt und in IE-Restart.reg umbenennen.
- Aus dem weissen Text-Icon wird nun das Registry-Zeichen.
- Nun ein Doppelklick auf die neue Registry-Datei und mit Bestätigung zur Registry hinzufügen.
Nun erscheint mit einem Rechtsklick auf den Desktop der neue Befehl im Kontextmenü.
Internet Explorer über Ausführen neu starten
Wer sich den Befehl nicht ins Kontextmenü hinzufügen möchte, kann sich auch ganz einfach diesen Befehl irgendwo abspeichern und über
- Windows-Taste + R drücken
- cmd.exe /c taskkill /f /T /im iexplore.exe & start iexplore.exe eingeben und so den Internet Explorer neu starten.
Vielen Dank an Peter für das Tutorial
Fragen zu Windows 10?
Du hast Fragen oder benötigst Hilfe? Dann nutze bitte unser Forum und nicht die Tipp-Box! Auch Gäste (ohne Registrierung) können bei uns Fragen stellen oder Fragen beantworten. - Link zum Forum | Forum Windows 10
| Neue Tutorials für Windows 10 | Top 10 der Tutorials für Windows 10 | |


