Datei Explorer neu starten ins Kontextmenü hinzufügen Windows 10
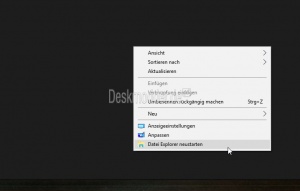
Es gibt immer wieder einen Anlass den Datei Explorer, die explorer.exe neuzustarten. Dafür muss man umständlich einen Rechtsklick in die Taskleiste machen und den Task-Manager aufrufen. Oder man gibt Task-Manager in die Suche der Taskleiste ein, um die explorer.exe neuzustarten.
Aber man kann sich auch den Befehl ins Kontextmenü vom Desktop hinzufügen, damit man bei einem Problem, oder nach einer Änderung der Datei Explorer neugestartet werden muss. Wir zeigen euch hier wie es geht.
Dieses Tutorial ist für die Windows 10 1607, 1703 (Creators Update) und 1709 (Fall Creators Update) und höher geeignet.
- Neu installieren: Windows 10 neu installieren - Tipps und Tricks
- Windows 11 auch ohne TPM und Secure Boot installieren (Interessant für ältere CPUs bzw. PCs)
- Windows 10 ISO Final : 22H2 19045 ISO
- Windows 10 Patchday 14.10.2025 KB5066791 Windows 10 19045.6456
- Windows 10 ESU für Privat
- Windows 10 Consumer ESU Anmeldung (mit oder ohne Microsoft Konto)
Datei Explorer ins Kontextmenü über die Registry hinzufügen
- Rechtsklick auf den Desktop -> Neu -> Textdokument
- Den folgenden Inhalt hineinkopieren:
Windows Registry Editor Version 5.00 [HKEY_CLASSES_ROOT\DesktopBackground\Shell\Restart Explorer] "icon"="explorer.exe" "Position"="Bottom" @="Datei Explorer neustarten" [HKEY_CLASSES_ROOT\DesktopBackground\Shell\Restart Explorer\command] @=hex(2):63,00,6d,00,64,00,2e,00,65,00,78,00,65,00,20,00,2f,00,63,00,20,00,74,\ 00,61,00,73,00,6b,00,6b,00,69,00,6c,00,6c,00,20,00,2f,00,66,00,20,00,2f,00,\ 69,00,6d,00,20,00,65,00,78,00,70,00,6c,00,6f,00,72,00,65,00,72,00,2e,00,65,\ 00,78,00,65,00,20,00,20,00,26,00,20,00,73,00,74,00,61,00,72,00,74,00,20,00,\ 65,00,78,00,70,00,6c,00,6f,00,72,00,65,00,72,00,2e,00,65,00,78,00,65,00,00,\ 00
- Optional:
- "Position"="Bottom" bedeutet, dass der Eintrag unten im Menü erscheint. Wer das nicht möchte kann diesen Eintrag entfernen
- @="Datei Explorer neustarten" = Datei Explorer neustarten ist der angezeigte Name im Kontextmenü und kann angepasst werden.
- Die Textdatei nun als Datei-Restart.txt speichern
- Rechtsklick auf Datei-Restart.txt und umbenennen in Datei-Restart.reg
- Aus dem weissen Text-Icon wird nun das Registry-Zeichen.
- Nun ein Doppelklick auf die neue Registry-Datei und mit Bestätigung zur Registry hinzufügen.
Im Kontextmenü vom Desktop erscheint nun der neue Eintrag. Falls nicht, einmal ab- und Anmelden.
Eintrag wieder rückgängig machen
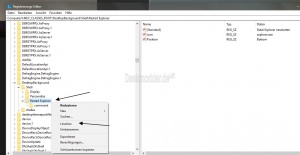
Möchte man den Eintrag wieder aus dem Kontextmenü löschen, oder bearbeiten dann geht man so vor:
- Windows-Taste + R drücken regedit eingeben und starten
- Zum Pfad: HKEY_CLASSES_ROOT\DesktopBackground\Shell\Restart Explorer\ gehen
- Rechtsklick auf Restart Explorer und löschen.
Das war es auch schon. Ansonsten kann man hier die optionalen Änderungen vornehmen.
Viele weitere Tutorials zum Thema Kontextmenü findet ihr unter Kategorie:Windows 10 Desktop Explorer
Fragen zu Windows 10?
Du hast Fragen oder benötigst Hilfe? Dann nutze bitte unser Forum und nicht die Tipp-Box! Auch Gäste (ohne Registrierung) können bei uns Fragen stellen oder Fragen beantworten. - Link zum Forum | Forum Windows 10
| Neue Tutorials für Windows 10 | Top 10 der Tutorials für Windows 10 | |


