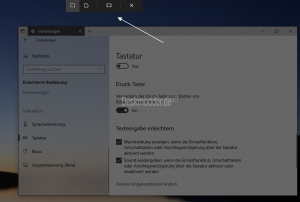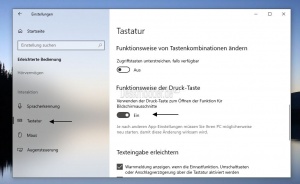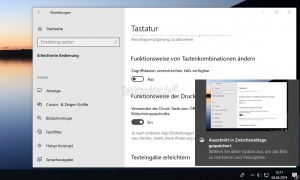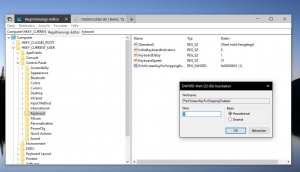Druck-Taste für das Snipping Tool Bildschirmausschnitt nutzen Windows 10
Weiterleitung
Weiterleitung nach:
Mit der Windows 10 1809 bekommt das "Snip Tool" für das Erstellen von Bildschirmausschnitten eine neue Möglichkeit. Musste man bisher die Windows-Taste + Umschalt-Taste + S drücken, um das Snip Tool aufzurufen, so kann man es nun direkt auf die Druck-Taste legen.
Somit reicht ein Tastendruck auf die Drucken-Taste und man hat die Auswahl zwischen einem rechteckigen Bildschirmausschnitt, Freihand oder einem vollem Desktop Screenshot. Zum Abbrechen nutzt man ganz einfach die ESC-Taste oder das X im Menü. Wie ihr es aktivieren könnt zeigen wir euch in diesem Tutorial.
Auch interessant:
Dieses Tutorial ist für die Windows 10 1809 und höher geeignet.
- Neu installieren: Windows 10 clean neu installieren Speziell: Windows 10 21H1, 20H2 und 2004 neu installieren
- Unterschied Cloud Download Lokale Neuinstallation und Inplace Upgrade Windows 10
- Windows 10 ISO Final : 21H2 19044 ISO und 22H2 19045 ISO
- Windows 10 Patchday 9.04.2024 KB5036892 Windows 10 19045.4291
- Funktionsupdate auf Windows 10 22H2 (19045) KB5015684 Enablement Package - Download
- Intel Microcode Updates für Windows 10 20H2 / 2004 bis 1507 (27.01.2021)
Druck Taste ein Bildschirmausschnitt aktivieren
- Einstellungen öffnen -> Erleichterte Bedienung
- Links dann Tastatur
- Druck-Taste "Verwenden der Druck-Taste zum Starten von Bildschirmausschnitten auf Ein stellen.
- Die Einstellung funktioniert dann sofort.
Drückt man nun die Druck-Taste und erstellt ein Bild, bekommt man die Nachricht, dass das Bild in die Zwischenablage kopiert wurde. Jetzt kann es mit jedem Bildbearbeitungsprogramm (z.B. Paint) dann bearbeitet oder gespeichert werden.
Druck Taste für einen Bildschirmausschnitt in der Registry einstellen
- Windows-Taste + R drücken regedit eingeben und starten
- Zum Pfad: HKEY_CURRENT_USER\Control Panel\Keyboard gehen
- Im rechten Fensterteil ein Rechtsklick -> Neu -> Neuer DWORD-Wert (32-Bit) anlegen mit dem Namen
- PrintScreenKeyForSnippingEnabled
- Diesen nun doppelt anklicken und den Wert ändern
- Wert 1 = Druck-Taste ist aktiviert
- Wert 0 = Druck-Taste nimmt wieder ganz normal den ganzen Bildschirm auf.
- Einmal Ab und Anmelden oder per Rechtsklick in die Taskleiste den Task-Manager öffnen und die explorer.exe einmal neu starten und nun klappt es mit der Druck-Taste.
Fragen zu Windows 10?
Du hast Fragen oder benötigst Hilfe? Dann nutze bitte unser Forum und nicht die Tipp-Box! Auch Gäste (ohne Registrierung) können bei uns Fragen stellen oder Fragen beantworten. - Link zum Forum | Forum Windows 10
| Neue Tutorials für Windows 10 | Top 10 der Tutorials für Windows 10 | |