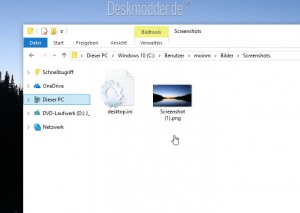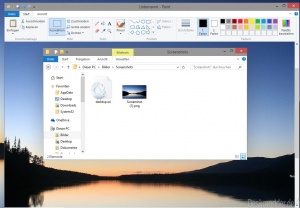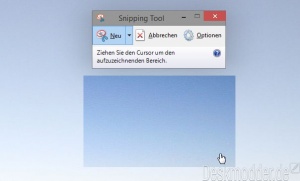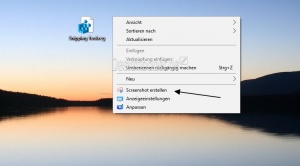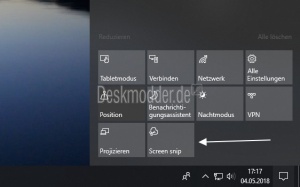Bild Screenshot in Windows 10 erstellen
Möchte man anderen seinen Desktop zeigen, oder man hat einen Fehler / eine Fehlermeldung in Windows 10, dann ist es ratsam davon ein Bild / Screenshot zu machen. Dafür hat Windows 10 verschiedene Möglichkeiten im System eingebaut, sodass man nicht unbedingt auf Drittanbieter angewiesen ist.
Dazu stehen das Snipping Tool, Tastenkombinationen oder die Spieleleiste zur Verfügung. Wie es ganz einfach geht, zeigen wir euch jetzt.
Dieses Tutorial ist für die Windows 10 2004 und höher, 1909, 1903, 1809, und darunter geeignet.
- Neu installieren: Windows 10 neu installieren - Tipps und Tricks
- Windows 11 auch ohne TPM und Secure Boot installieren (Interessant für ältere CPUs bzw. PCs)
- Windows 10 ISO Final : 22H2 19045 ISO
- Windows 10 Patchday 14.10.2025 KB5066791 Windows 10 19045.6456
- Windows 10 ESU für Privat
- Windows 10 Consumer ESU Anmeldung (mit oder ohne Microsoft Konto)
Screenshot als ganzes Bild vom Monitor erstellen
Hier hat Windows seit Windows 8.x eine ganz einfache Lösung parat.
Man drückt die Tastenkombination Windows Taste + Druck (rechts oben auf der Tastatur)
Das Bild landet dann in deinem Bilderordner im Unterordner Screenshots.
Der Pfad ist C:/Benutzer/Dein Name/Bilder/Screenshots
Oder natürlich ganz einfach den Bilderordner öffnen und dort den Screenshots-Ordner.
Auch interessant:
Screenshot vorher noch bearbeiten
Möchte man noch etwas verändern am Bild, bevor man es veröffentlicht, dann reicht auch einfach:
- Druck-Taste drücken, Das Bild landet nun in der Zwischenablage.
- Startmenü / Startbildschirm öffnen Paint eintippen und starten
- Im Menü Datei auf Einfügen drücken
Das Bild wird nun angezeigt und es können Pfeile oder ein Text hinzugefügt werden. Auch die Grösse des Bildes kann hier ohne Probleme geändert werden.
Tipp: Danach einfach auf Datei / Speichern unter und JPEG-Bild auswählen.
Dieses Format wird gut komprimiert, so dass auch Benutzer mit einer schwachen Internetleitung das Bild schnell laden können.
Nur das aktive Fenster als Screenshot erstellen
Möchte man nur das aktive Fenster, welches im Vordergrund ist als Screenshot haben, dann drückt man ganz einfach
- Alt + Druck
Dieser Screenshot landet dann in die Zwischenablage und kann in jedem Malprogramm (Paint) eingefügt und abgespeichert werden.
Nur einen Teil vom Bildschirm aufnehmen
Hinweis: Mit der Windows 10 1809 wird das Snipping Tool zwar nicht entfernt. Aber durch die App Ausschneiden und skizzieren ersetzt.
Möchte man nur einen Teil vom Bildschirm aufnehmen, wie zum Beispiel einen Ordner oder anderes, dann kann man wie oben beschrieben mit Paint einen Bereich ausschneiden, oder man nimmt das Snipping Tool zum aufnehmen eines Bildschirmbereiches.
- Startmenü / Startbildschirm Snipping Tool eintippen und starten
- Auf Neu klicken und mit der Maus den Bereich aufnehmen den man möchte.
Datei speichern unter, kann man auch hier *.jpeg auswählen, damit das Bild nicht zu gross wird.
Nun kann man sein Bild auf OneDrive, in seine DropBox, per Mail, ins Forum oder bei einen Bilderhoster hochladen, damit es die anderen auch sehen können.
Ab Windows 10 1703
Mit der Windows 10 Creators Update muss man nicht erst das Snipping Tool öffnen. Mit der Tastenkombination Windows-Taste + Umschalt (Shift) + S den Bereich auswählen, der aufgenommen werden soll.
Nun kann man sein Bildbearbeitungsprogramm nutzen, was man möchte und es aus der Zwischenablage einfügen.
Auch interessant:
- Spielleiste Win + G für einen Screenshot nutzen
- Ab Windows 10 1809 Druck-Taste für das Snipping Tool Bildschirmausschnitt nutzen Windows 10
Snipping Tool ins Kontextmenü hinzufügen
Wer nicht gerne mit einer Tastenkombination arbeitet, kann sich zum Erstellen eines Screenshots auch einen Kontextmenüeintrag anlegen. Dann kann man sofort einen Screenshot von einem Bereich erstellen, der dann in der Zwischenablage landet.
Und so geht es:
- Rechtsklick auf den Desktop -> Neu -> Textdokument
- Diesen Inhalt hineinkopieren
Windows Registry Editor Version 5.00 [HKEY_CLASSES_ROOT\Directory\Background\shell\SnippingTool] "MUIVerb"="Screenshot erstellen" "Icon"="SnippingTool.exe" "Position"="Bottom" [HKEY_CLASSES_ROOT\Directory\Background\shell\SnippingTool\command] @="SnippingTool.exe /clip"
- Tipp 1: MUIVerb Screenshot erstellen kann umbenannt werden, wie man es möchte
- Tipp 2: Position Bottom kann auch in Top geändert werden, dann erscheint der Eintrag oben im Kontextmenü
- Datei speichern und Neues Textdokument.txt in Snipping Tool.reg umbenennen.
- Die Datei nun doppelt anklicken und zur Registry hinzufügen.
Der Eintrag erscheint sofort auf dem Desktop oder in einem Ordner. Nun kann man seinen Screenshot erstellen, ein Malprogramm öffnen und den Inhalt aus der Zwischenablage einfügen.
Möchte man es wieder rückgängig machen, dann erstellt man eine neue Datei mit diesem Inhalt, nach obiger Anleitung.
Windows Registry Editor Version 5.00 [-HKEY_CLASSES_ROOT\Directory\Background\shell\SnippingTool]
Danach verschwindet dieser Eintrag wieder aus dem Kontextmenü.
Bildschirmausschnitt über das Info-Center nutzen
Mit der Windwos 10 1809 hat Microsoft das Snipping-Tool auch direkt in das Info-Center gelegt. Windows INK ist dann nicht mehr nötig.
Um einen Bildausschnitt oder einen kompletten Screenshot zu erstennen, kann man nun die Tastenkombination Windows-Taste + Umschalt + S verwenden, wie wir es schon aus der Windows 10 1709 her kennen.
Oder man öffnet das Info-Center und klickt / tippt dort auf Bildschirmskizze. Auch so startet die Auswahl oben im Bild.
Fragen zu Windows 10?
Du hast Fragen oder benötigst Hilfe? Dann nutze bitte unser Forum und nicht die Tipp-Box! Auch Gäste (ohne Registrierung) können bei uns Fragen stellen oder Fragen beantworten. - Link zum Forum | Forum Windows 10
| Neue Tutorials für Windows 10 | Top 10 der Tutorials für Windows 10 | |