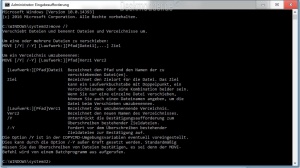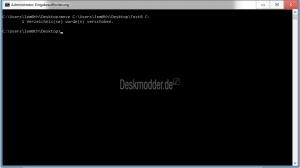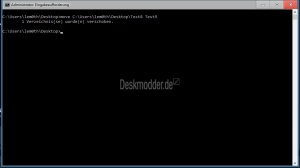Dateien mithilfe von move verschieben
Wer Dateien nicht über den Explorer verschieben möchte, weil dieser z.B. nicht reagiert, kann mithilfe der Eingabeaufforderung ebenfalls Dateien von Punkt A zu Punkt B ganz ohne Verluste verschieben. Wie dies funktioniert, werde ich hier im Tutorial zeigen.
Um die Eingabeaufforderung zu öffnen gibt es mehrere Wege:
- Windows-Taste + X → Eingabeaufforderung (Administrator) starten Powershell und Eingabeaufforderung austauschen Windows 10
- Eingabeaufforderung in die Suche der Taskleiste eingeben und per Rechtsklick "Als Administrator starten.
- Windows-Taste + R cmd.exe eingeben und starten
Wir verwenden hier eine Eingabeaufforderung als Administrator, um etwaige Probleme zu verhindern.
- Neu installieren: Windows 10 neu installieren - Tipps und Tricks
- Windows 11 auch ohne TPM und Secure Boot installieren (Interessant für ältere CPUs bzw. PCs)
- Windows 10 ISO Final : 22H2 19045 ISO
- Windows 10 Patchday 14.10.2025 KB5066791 Windows 10 19045.6456
- Windows 10 ESU für Privat
- Windows 10 Consumer ESU Anmeldung (mit oder ohne Microsoft Konto)
Der Befehl move bietet viele verschiedene Möglichkeiten, die wir hier einmal auflisten. Die Beispiele folgen dann weiter unten.
- Um eine oder mehrere Dateien zu verschieben:
- MOVE [/Y| /-Y] [Laufwerk:][Pfad]Datei1[,...] Ziel
- Um ein Verzeichnis umzubenennen:
- MOVE [/Y| /-Y] [Laufwerk:][Pfad]Verz1 Verz2
- [Laufwerk:][Pfad]Datei1 - Bezeichnet den Pfad und den Namen der zu verschiebenden Datei(en).
- Ziel - Bezeichnet den Zielort für die Datei. Das Ziel kann ein Laufwerkbuchstabe mit Doppelpunkt, ein Verzeichnisname oder eine Kombination beider sein.
Wenn Sie nur eine einzelne Datei verschieben, können Sie auch einen Dateinamen angeben, um die Datei beim Verschieben umzubenennen.
- [Laufwerk:][Pfad]Verz1 - Bezeichnet das umzubenennende Verzeichnis.
- Verz2 - Bezeichnet den neuen Namen des Verzeichnisses.
- /Y -Unterdrückt die Bestätigungsaufforderung zum Überschreiben bestehender Zieldateien.
- /-Y - Fordert vor dem Überschreiben bestehender Zieldateien zur Bestätigung auf.
Hinweis: Die Option /Y ist in der COPYCMD-Umgebungsvariablen eventuell voreingestellt. Dies kann durch die Option /-Y außer Kraft gesetzt werden. Standardmäßig müssen Sie das Überschreiben von Dateien bestätigen, es sei denn der MOVE-Befehl wird von einem Batchprogramm aus aufgerufen.
Die Syntax kann man selber auch nochmal mit dem Befehl move /? ansehen.
Verzeichnis oder Datei in der Eingabeaufforderung verschieben
Um ein Verzeichnis oder eine Datei von dem Desktop in das Hauptverzeichnis der C:\ Platte zu verschieben, welches in meinem Beispiel das Verzeichnis Test8 wäre, gibt man folgendes in der Eingabeaufforderung ein:
- move C:\Users\lem0th\Desktop\Test8 C:
Als Bestätigung sollte nun folgendes herauskommen:
1 Verzeichnis(se) wurde(n) verschoben.
Verzeichnisse oder Dateien Verschieben und umbenennen
Um nun etwas umzubenennen, muss man folgendes Eintippen: Für mein Beispiel wäre es:
- move C:\Users\lem0th\Desktop\Test8 Test9
Die Ausgabe sagt zwar, "1 Verzeichnis(se) wurde(n) verschoben“ allerdings wurde dies Verzeichnis in Wirklichkeit in Test9 umbenannt.
Fragen zu Windows 10?
Du hast Fragen oder benötigst Hilfe? Dann nutze bitte unser Forum und nicht die Tipp-Box! Auch Gäste (ohne Registrierung) können bei uns Fragen stellen oder Fragen beantworten. - Link zum Forum | Forum Windows 10
| Neue Tutorials für Windows 10 | Top 10 der Tutorials für Windows 10 | |