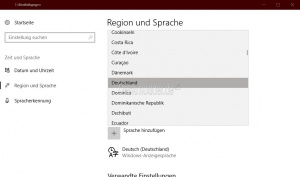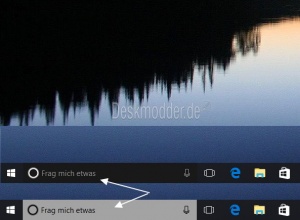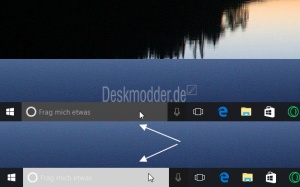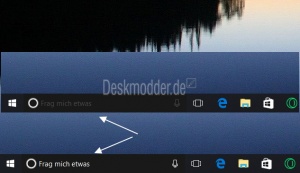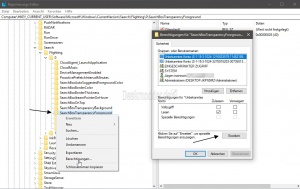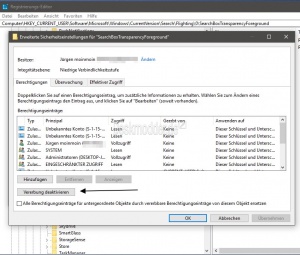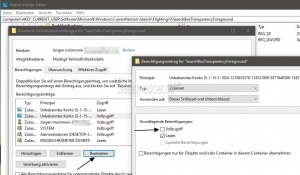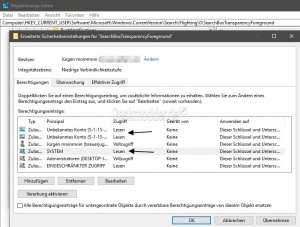Cortana Suche in der Taskleiste Farbe Transparenz ändern Windows 10
Bislang konnte man nur die weisse Suchbox deaktivieren. Aber nun sind auch andere Änderungen der Farbe, Schrift und auch der Transparenz durch kleine Änderungen in der Registry möglich sein.
Mit der Windows 10 1803 ist diese Änderung nicht mehr möglich. Da Microsoft die Registryeinträge dafür entfernt hat. Wir werden dieses Tutorial immer weiter aktualisieren, wenn weitere Änderungen hinzukommen.
Auch interessant:
- Cortana Suchbox nach oben setzen Windows 10
- Cortana Weisse Suchbox in der Taskleiste deaktivieren aktivieren Windows 10
- Cortana deaktivieren Windows 10
Dieses Tutorial ist nur für die Windows 10 1607, 1703 (Creators Update) und 1709 (Fall Creators Update) geeignet.
- Neu installieren: Windows 10 neu installieren - Tipps und Tricks
- Windows 11 auch ohne TPM und Secure Boot installieren (Interessant für ältere CPUs bzw. PCs)
- Windows 10 ISO Final : 22H2 19045 ISO
- Windows 10 Patchday 10.06.2025 KB5060533 Windows 10 19045.5965
- Funktionsupdate auf Windows 10 22H2 (19045) KB5015684 Enablement Package - Download
- Intel Microcode Updates für Windows 10 20H2 / 2004 bis 1507 (27.01.2021)
Cortana Suchleiste ist weiß
Ein Problem, welches ab und an unter Windows 10 auftauchen kann ist, dass die Suche in der Taskleiste weiß erscheint. Diesen Fehler kann man mit einem Workaround schnell beheben.
- Einstellungen öffnen
- Zeit und Sprache -> Region und Sprache
- Hier ein Land auswählen, wie zum Beispiel CookInsel, Dschibuti oder ähnliche Länder.
- Jetzt neu starten
- Öffnet man nun Cortana -> Einstellungen (Zahnrad) sollte nun das neu eingestellte Land stehen.
- Nun wieder Deutschland in den Einstellungen auswählen .
Sollte sich die Farbe nicht sofort ändern, dann noch einmal neu starten.
Neue Methode: Cortana Weisse Suchbox in der Taskleiste deaktivieren aktivieren Windows 10
Helle Suchbox farblich ändern
Windows 10 1709 (Exklusiv auf deskmodder.de)
Möchte man die helle Suchbox (Cortana) unter Windows 10 der Farbe der Taskleiste angleichen, dann geht man so vor:
- Windows-Taste + R drücken regedit eingeben und starten
- Zum Pfad: HKEY_CURRENT_USER\Software\Microsoft\Windows\CurrentVersion\Search\Flighting gehen
- Rechtsklick auf Flighting -> Neu -> Neuer Schlüssel mit dem Namen Override anlegen
- Im rechten Fensterteil nun ein Rechtsklick Neu -> Neuer DWORD-Wert (32 Bit) anlegen mit dem Namen SearchBoxTransparencyBackground
- Diesen nun doppelt anklicken und beim Wert auf Dezimal umstellen
- Als Wert kann nun zwischen 0 und 20 eingegeben werden.
- Rechtsklick in die Taskleiste -> Task-Manager öffnen und die explorer.exe neu starten
Die Änderung ist nun sichtbar.
Nur bis Windows 10 1607
Möchte man die helle Suchbox (Cortana) unter Windows 10 der Farbe der Taskleiste angleichen, dann geht man so vor:
- Windows-Taste + R drücken regedit eingeben und starten
- Zum Pfad: HKEY_CURRENT_USER\Software\Microsoft\Windows\CurrentVersion\Search\Flighting gehen
- Jeweils unter 0 und 1 diese Änderungen vornehmen:
- SearchBoxTransparencyBackground anklicken und im rechten Fensterteil Value doppelt anklicken und auf Dezimal umstellen.
- Den Wert von Standard 60 auf 0 ändern und mit OK bestätigen
Jetzt ein Rechtsklick in die Taskleiste und den Task-Manager aufrufen. Dort die explorer.exe neu starten. Das Ergebnis ist im Bild zu sehen.
Schwarze in weisse Schrift in der Suchbox ändern
Windows 10 1709 und höher (Exklusiv auf deskmodder.de)
Textfarbe von Hell auf dunkel setzen
- Windows-Taste + R drücken regedit eingeben und starten
- Zum Pfad: HKEY_CURRENT_USER\Software\Microsoft\Windows\CurrentVersion\Search\Flighting gehen
- Rechtsklick auf Flighting -> Neu -> Neuer Schlüssel mit dem Namen Override anlegen
- Im rechten Fensterteil nun ein Rechtsklick Neu -> Neuer DWORD-Wert (32 Bit) anlegen mit dem Namen SearchBoxTransparencyTextLight
- Der Wert kann auf 0 bleiben
- Eine Änderung des Wertes auf 1 entspricht der hellen Schrift
- Rechtsklick in die Taskleiste -> Task-Manager öffnen und die explorer.exe neu starten
Nur bis Windows 10 1607
Damit man den Text nun auch lesen kann, muss die Schriftfarbe von schwarz auf weiss gesetzt werden.
- Windows-Taste + R drücken regedit eingeben und starten
- Zum Pfad: HKEY_CURRENT_USER\Software\Microsoft\Windows\CurrentVersion\Search\Flighting gehen
- Jeweils unter 0 und 1 diese Änderungen vornehmen:
- SearchBoxTransparencyTextLight anklicken und im rechten Fensterteil Value doppelt anklicken.
- Den Wert von Standard 1 auf 0 setzen.
Jetzt ein Rechtsklick in die Taskleiste und den Task-Manager aufrufen. Dort die explorer.exe neu starten. Das Ergebnis ist im Bild zu sehen.
Farbe beim Mouseover in der Suchbox (Cortana) ändern
Windows 10 1709 und höher (Exklusiv auf deskmodder.de)
Fährt man mit der Maus über das Suchfeld, dann ändert sich die Farbe im Suchfeld. Wem das zu "extrem" erscheint, kann die Transparenz der Farbe ändern.
- Windows-Taste + R drücken regedit eingeben und starten
- Zum Pfad: HKEY_CURRENT_USER\Software\Microsoft\Windows\CurrentVersion\Search\Flighting gehen
- Rechtsklick auf Flighting -> Neu -> Neuer Schlüssel mit dem Namen Override anlegen
- Im rechten Fensterteil nun ein Rechtsklick Neu -> Neuer DWORD-Wert (32 Bit) anlegen mit dem Namen SearchBoxTransparencyHighlight anlegen
- Diesen nun doppelt anklicken und auf Dezimal umstellen
- Hier kann nun ein Wert zwischen 0 (volle Transparenz) und 30 Standard eingetragen werden.
- Rechtsklick in die Taskleiste -> Task-Manager öffnen und die explorer.exe neu starten
Das war es auch schon.
Nur bis Windows 10 1607
Fährt man mit der Maus über das Suchfeld, dann ändert sich die Farbe im Suchfeld. Wem das zu "extrem" erscheint, kann die Transparenz der Farbe ändern.
- Windows-Taste + R drücken regedit eingeben und starten
- Zum Pfad: HKEY_CURRENT_USER\Software\Microsoft\Windows\CurrentVersion\Search\Flighting gehen
- Jeweils unter 0 und 1 diese Änderungen vornehmen:
- SearchBoxTransparencyHighlight anklicken und im rechten Fensterteil Value doppelt anklicken und auf Dezimal umstellen.
- Den Wert von Standard 80 auf 20 ändern.
- Dieser Wert kann natürlich angepasst werden.
- Der Wert 0 = Es wird kein Farbänderung beim Mouseover in der Suchbox angezeigt.
Jetzt ein Rechtsklick in die Taskleiste und den Task-Manager aufrufen. Dort die explorer.exe neu starten. Das Ergebnis ist im Bild zu sehen.
Transparenz der Schrift in der Suchbox ändern
Windows 19 1709 und höher (Exklusiv auf deskmodder.de)
Möchte man nun auch noch die Farbintensität der Schriftfarbe von "Zur Suche hier eingeben" bzw. "Windows durchsuchen" verringern, dann kann auch das einstellen.
- Windows-Taste + R drücken regedit eingeben und starten
- Zum Pfad: HKEY_CURRENT_USER\Software\Microsoft\Windows\CurrentVersion\Search\Flighting gehen
- Rechtsklick auf Flighting -> Neu -> Neuer Schlüssel mit dem Namen Override anlegen
- Im rechten Fensterteil nun ein Rechtsklick Neu -> Neuer DWORD-Wert (32 Bit) anlegen mit dem Namen SearchBoxTransparencyForeground eingeben.
- Diesen nun doppelt anklicken und auf Dezimal umstellen
- Hier nun einen Wert zwischen 0 (Vollständige Transparenz) und 30 eingeben.
- Rechtsklick in die Taskleiste -> Task-Manager öffnen und die explorer.exe neu starten
Das war es auch schon.
Nur bis Windows 10 1607
Möchte man nun auch noch die Farbintensität der Schriftfarbe von "Frag mich was" bzw. "Windows durchsuchen" verringern, dann kann auch das einstellen.
- Windows-Taste + R drücken regedit eingeben und starten
- Zum Pfad: HKEY_CURRENT_USER\Software\Microsoft\Windows\CurrentVersion\Search\Flighting gehen
- Jeweils unter 0 und 1 diese Änderungen vornehmen:
- SearchBoxTransparencyForeground anklicken und im rechten Fensterteil Value doppelt anklicken und auf Dezimal umstellen.
- Den Wert auf 20 ändern
- Dieser Wert kann natürlich angepasst werden.
- Der Wert 0 = Es wird kein Text mehr in der Suchbox angezeigt.
Jetzt ein Rechtsklick in die Taskleiste und den Task-Manager aufrufen. Dort die explorer.exe neu starten. Das Ergebnis ist im Bild zu sehen.
Danke zum Teil auch an Chris für den Tipp.
Einstellungen werden immer wieder zurückgestellt
In der Windows 10 1709 mit den Änderungen über Overide nicht mehr notwendig.
Zur Zeit werden nach einem Neustart oder dem öffnen von Cortana alle Einstellungen wieder auf die originalen Werte zurückgesetzt.
Um dies zu verhindern muss in jedem Schlüsseln die Berechtigung (Vollzugriff) geändert werden.
Und so geht es im Beispiel SearchBoxTransparencyForeground:
- Rechtsklick auf den Schlüssel im linken Verzeichnisbaum und Berechtigungen öffnen
- Im neuen Fenster nun Erweitert anklicken
- Hier nun die Vererbung deaktivieren
- Im Popup-Fenster diese Änderung bestätigen
- Das jeweilige Konto, (ausser deines und Administratoren) markieren
- Auf Bearbeiten drücken
- Im neuen Fenster dann den Haken bei Vollzugriff entfernen und mit OK bestätigen
Danach sollte es dann so aussehen. Das System und das Unbekannte Konto steht nun auf "Lesen"
Egal ob man nun neu startet, oder Cortana öffnet, die Einstellungen bleiben nun erhalten.
Fragen zu Windows 10?
Du hast Fragen oder benötigst Hilfe? Dann nutze bitte unser Forum und nicht die Tipp-Box! Auch Gäste (ohne Registrierung) können bei uns Fragen stellen oder Fragen beantworten. - Link zum Forum | Forum Windows 10
| Neue Tutorials für Windows 10 | Top 10 der Tutorials für Windows 10 | |