Cab Update über DISM installieren Windows 10
Nicht immer funktionieren die Windows Updates. Man kann versuchen, diese zu reparieren. Windows Update reparieren Windows 10 Eine weitere Variante ist die manuelle Installation von Updates, die man sich über den Update Catalog mit jedem Browser herunterladen kann. Diese werden dann als *.msu Datei bereitgestellt. Aber es gibt auch Updates, die als update.cab bereitgestellt werden. Diese lassen sich nicht so einfach installieren.
Wie es geht, zeigen wir euch jetzt.
Über diesen Weg kann man:
- cab-Dateien
- msi-Dateien
- msu-Dateien
installieren.
Auch interessant:
Dieses Tutorial ist für die Windows 10 2004 und höher, 1909, 1903, 1809, und darunter geeignet.
- Neu installieren: Windows 10 neu installieren - Tipps und Tricks
- Windows 11 auch ohne TPM und Secure Boot installieren (Interessant für ältere CPUs bzw. PCs)
- Windows 10 ISO Final : 22H2 19045 ISO
- Windows 10 Patchday 14.10.2025 KB5066791 Windows 10 19045.6456
- Windows 10 ESU für Privat
- Windows 10 Consumer ESU Anmeldung (mit oder ohne Microsoft Konto)
Cab Datei manuell installieren
- Das Update als cab Datei herunterladen
- Eingabeaufforderung oder cmd.exe in die Suche der Taskleiste eingeben und per Rechtsklick "Als Administrator" oder mit gedrückter Strg + Umschalttaste starten.
- Den Befehl: DISM.exe /Online /Add-Package /PackagePath: schon einmal hineinkopieren.
- Jetzt den Pfad der cab-Datei ohne Leerzeichen hinter PackagePath: schreiben.
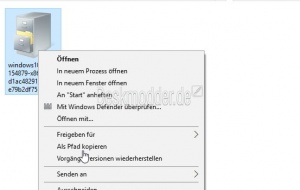
- Tipp 1: Im Datei Explorer in dem die cab Datei liegt die Shift-Taste (Pfeil nach oben) gedrückt halten und ein Rechtsklick auf die cab-Datei als Pfad speichern und in die Eingabeaufforderung hineinkopieren.
- Jetzt noch beide Anführungszeichen über die Pfeiltaste nach links und Entf drücken löschen. Somit erspart man sich den ganzen Pfad manuell einzutragen.
- Tipp 2: Die cab Datei mit dem langen Namen einfach umbenennen. So braucht man nicht so viel tippen.
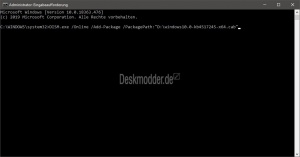
Das alles muss dann in etwa so aussehen:
- DISM.exe /Online /Add-Package /PackagePath:"C:\Users\Dein Name\Downloads\windows10.0-kb3154879-x86.cab"
- Enter drücken und das Update als cab Datei wird nun installiert.
Verfeinern kann man es noch mit dem Zusatz: Leerzeichen /NoRestart /quiet
Cab Datei mit DISM-Gui schnell installieren
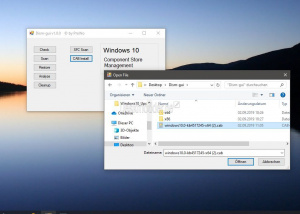
Wer nicht gerne tippt, oder kopiert, kann auch das kleine Tool DISM-Gui nutzen.
- Tool per Rechtsklick als Administrator starten
- Cab Install anklicken
- Im aufgehenden Explorerfenster die Cab Datei auswählen und Öffnen drücken
- Nun wird die Cab Datei installiert.
Download: DISM-Gui – Kleiner Helfer für DISM-Befehle, sfc und Cab-Install für Windows 10
Mehrere Cab Dateien auf einmal installieren
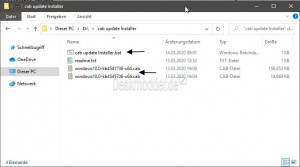
Hat man mehrere Cab Dateien, dann gibt es die Möglichkeit mit einem Script von Benny (Danke dafür) alle auf einmal installieren zu lassen.
- Die cab update Installer.zip Datei herunterladen und entpacken.
- In den Ordner, indem sich die bat Datei befindet, werden nun alle Cab-Dateien hineingezogen
- Die *.bat Datei dann per Rechtsklick als Administrator ausführen
Das war es auch schon. Jetzt den üblichen Neustart machen.
Hinweis: Hat man beispielsweise ein SSU Update, welches als erstes installiert werden muss, dann benennt man ganz einfach den Namen der cab-Datei von update.cab in 1update.cab um. Nun wird dieses automatisch zuerst installiert, da eine 1 zu Anfang steht.
Fehlermeldung bei der Installation der cab Datei
Sollte zum Beispiel die Fehlermeldung "Fehler 87" in der Eingabeaufforderung erscheinen, dann kann man zwei Sachen prüfen:
- Ist die Eingabeaufforderung auch als Administrator gestartet worden
- Ist der Pfad zur cab-Datei korrekt und hat die Eingabeaufforderung Zugang zu diesem Pfad. Als Ersatz könnte man einen öffentlichen Ordner nehmen und von dort aus die cab-Datei installieren.
Treiber als cab Datei lassen sich nicht installieren
Sollte es dazu kommen, dass Treiber, die als Cab-Datei angeboten werden sich nicht über DISM installieren lassen dann gibt es einen anderen Weg.
- Die heruntergeladene Cab Datei zum beispiel mit 7zip entpacken.
- Dann den Geräte-Manager über Windows-Taste + X öffnen
- Das Gerät aussuchen - Rechtsklick Eigenschaften
- Reiter Treiber -> Treiber aktualisieren und im neuen Fenster "Auf dem Computer nach Treibern suchen"
- Hier nun die entpackte *.inf Datei auswählen und den Treiber installieren lassen.
cab Dateien über das Kontextmenü installieren
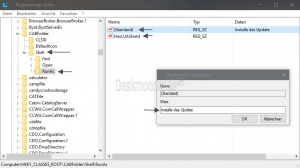
Installiert man öfter einmal cab Dateien, dann kann man sich die umständliche Eingabeaufforderung sparen, indem man einen neuen Eintrag ins Kontextmenü für cab-Dateien hinzufügt.
Und so geht es:
- Windows-Taste + R drücken regedit eingeben und starten
- Zum Pfad: HKEY_CLASSES_ROOT\CABFolder\Shell gehen
- Rechtsklick auf Shell im linken Baum -> Neu -> Schlüssel mit dem Namen RunAs anlegen
- Im rechten Feld nun ein Doppelklick auf Standard und unter Wert: Installiere das Update eintragen
- Nun ein Rechtsklick in das rechte Feld -> Neu -> Zeichenfolge mit dem Namen HasLUAShield anlegen
- Der Wert bleibt dabei leer.
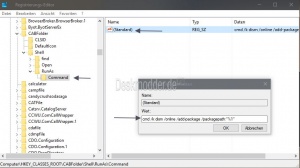

Zurück zu RunAs im linken Baum:
- Rechtsklick auf RunAs -> Neu -> Schlüssel mit dem Namen Command anlegen
- Im rechten Fenster nun ein Doppelklick auf Standard
- Unter Wert nun cmd /k dism /online /add-package /packagepath:"%1" eintragen
Das war es auch schon. Nun erscheint bei einem Rechtsklick auf eine cab-Datei im Kontext-Menü Installiere das Update.
Startet man die Installation, geht das UAC-Fenster auf. Bestätigt man die Abfrage öffnet sich die Eingabeaufforderung und das Update kann installiert werden.
Wichtig: Wer die cab-Datei in WinRar oder 7zip etc. verknüpft hat, muss die Verknüpfung entfernen. Ansonsten wird der Eintrag im Kontextmenü nicht erscheinen.
Danke an Sergey für die Anleitung.
Wem das zu viel ist, der kann sich auch die Regdatei gleich anlegen und in die Registry eintragen:
- Rechtsklick auf den Desktop -> Neu -> Neue Textdatei
- Den Inhalt hineinkopieren und speichern
- Danach ein Rechtsklick auf Neue Textdatei.txt und umbenennen in cab.reg
- Nun ein Doppelklick auf die neue Registrydatei und den neuen Eintrag mit OK bestätigen.
Windows Registry Editor Version 5.00 [HKEY_CLASSES_ROOT\CABFolder\Shell\RunAs] @="Cab-Update installieren" "HasLUAShield"="" [HKEY_CLASSES_ROOT\CABFolder\Shell\RunAs\Command] @="cmd /k dism /online /add-package /packagepath:\"%1\""
Danke an Werner für diesen Eintrag.
Cab Update mit dem Cab Update Installer installieren
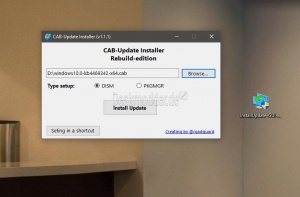
Nachdem wir euch gezeigt haben, wie die Vorgehensweise unter Windows 10 manuell funktioniert und abläuft, hier nun auch noch ein kleines Tool mit dem Namen Cab Update Installer von Adguard, welches ein Cab Update über eine GUI installieren kann.
Die Vorgehensweise ist sehr einfach.
- Den Cab Update Installer per Rechtsklick als Administrator starten. Es ist möglich, dass eine Warnmeldung erscheint. Dann auf Trotzdem ausführen klicken.
- Die Cab über "Browse.." im Datei Explorer finden und auf Install Update drücken
- Wichtig: Unter Windows 10 muss DISM in der Auswahl aktiviert sein. PKGMGR ist für Windows 7 und 8. Hier ist NetFx 4.6.1 und höher notwendig.
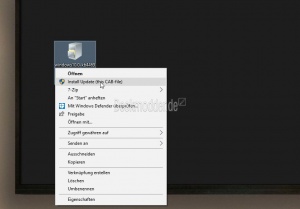
Wer es bequemer über das Kontextmenü haben möchte, kann auf "Setting in a shortcut" klicken. Dann wird, wie oben beschrieben der Eintrag in das Kontextmenü hinzugefügt. Ein Rechtsklick auf eine Cab Datei lässt dann "Install Update (this Cab file) erscheinen.
Download: InstallUpdate-GUI.7z (InstallUpdate-GUI 1.1.2)
Fragen zu Windows 10?
Du hast Fragen oder benötigst Hilfe? Dann nutze bitte unser Forum und nicht die Tipp-Box! Auch Gäste (ohne Registrierung) können bei uns Fragen stellen oder Fragen beantworten. - Link zum Forum | Forum Windows 10
| Neue Tutorials für Windows 10 | Top 10 der Tutorials für Windows 10 | |


