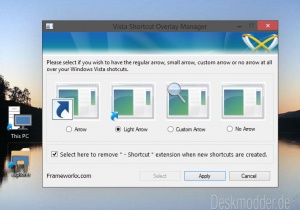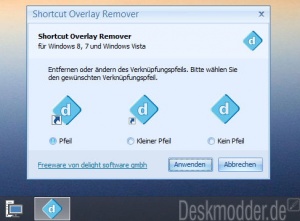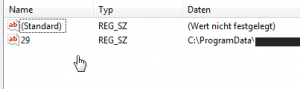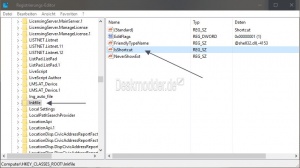Verknüpfungspfeil entfernen verändern Windows 10
Wie schon in den Vorgängerversionen von Windows werden auch in Windows 10 Verknüpfungspfeile angezeigt, wenn man eine Verknüpfung erstellt hat. Auf der einen Seite ist es praktisch, damit man sie von den "echten Dateien" unterscheiden kann. Auf der anderen Seite können sie aber auch störend wirken.
Aber diese Verknüpfungspfeile kann man auch in Windows 10 ohne Probleme löschen, bzw. verändern. Wir zeigen euch hier wie es geht und bieten euch auch einen transparentes Icon an, mit dem ihr den Pfeil ersetzt, er aber nicht mehr zu sehen ist.
Auch interessant:
- Blauer Doppelpfeil als Icon unter Windows 10 entfernen
- UAC Overlay Icon entfernen Windows 10
- Zusatz Name Verknüpfung entfernen Windows 10
Dieses Tutorial ist für die Windows 10 1903 (und höher), 1809, 1803, 1709, 1703 und 1607 geeignet.
- Neu installieren: Windows 10 neu installieren - Tipps und Tricks
- Windows 11 auch ohne TPM und Secure Boot installieren (Interessant für ältere CPUs bzw. PCs)
- Windows 10 ISO Final : 22H2 19045 ISO
- Windows 10 Patchday 14.10.2025 KB5066791 Windows 10 19045.6456
- Windows 10 ESU für Privat
- Windows 10 Consumer ESU Anmeldung (mit oder ohne Microsoft Konto)
Windows 10 Verknüpfungspfeile entfernen
Mit FXVisor die Verknüpfungspfeile entfernen
Seit Vista bekannt, entfernt er immer noch brav die Verknüpfungspfeile. Das liegt daran, dass der FXVisor, einen eigenen Pfad zu seinen eigenen Verknüpfungspfeilen bzw. leeren Icon anlegt.
Dadurch wird im System selber nichts geändert. Nur der Pfad in der Registry wird auf das eigene Icon gesetzt.
Setzt man zusätzlich noch einem Haken bei: Select here to remove "- Shortcut"... dann wird bei einer erstellten Verknüpfung der Zusatz ...-Verknüpfung im Text auch entfernt.
Der FXVisor muss zwar installiert werden, aber braucht nicht in den Autostart. Er legt nur seine Icons und dementsprechend dann den Pfad in der Registry an.
Nachdem man sich ab- und wieder angemeldet hat, sind die Verknüpfungspfeile geändert oder verschwunden.
Der Vorteil vom FXVisor liegt einmal darin, dass er auch den Zusatz "- Verknüpfung" entfernt und das man unter Custom Arrow seinen eigenen Verknüpfungspfeil einsetzen kann.
Download: Zurzeit nur in unserem Downloadbereich
Mit dem Shortcut Overlay Remover die Verknüpfungspfeile in Windows 10 entfernen
Der Shortcut Overlay Remover ist ein kleines portables Tool, welches einfach nur gestartet werden muss.
Hier hat man die Auswahl zwischen normalem, kleinen oder keinem Verknüpfungspfeil.
Auch hier muss man sich nach der Auswahl ab- und wieder anmelden, damit das Ergebnis sichtbar ist.
Download: delightsoftware.com/de/delight.ch/shortcut-overlay-remover
Verknüpfungspfeil manuell entfernen Windows 10
Ihr legt das Blank.ico nach C:\Windows
- Download: Blank.ico.zip
Danach:
- Windows-Taste + R regedit eintippen und starten
- Oder Startmenü / Startbildschirm regedit eintippen und starten
- Zum Pfad: HKEY_LOCAL_MACHINE\SOFTWARE\Microsoft\Windows\CurrentVersion\Explorer\Shell Icons gehen
- Ist der Schlüssel Shell Icons nicht vorhanden, dann Rechtsklick auf Explorer / Neu / Schlüssel mit dem Namen Shell Icons anlegen
- Im rechten Feld /Neu / Zeichenfolge
- Name: 29
- Wert: Pfad zur blank.ico,0 also wie im Beispiel: C:\Windows\Blank.ico,0
- Rechner neu starten. So ist auch der Verknüpfungspfeil weg.
Wer es lieber als Reg-Datei haben möchte:
- Rechtsklick auf den Desktop / Neue Textdatei öffnen
- Inhalt kopieren und den Pfad an den eigenen Speicherort anpassen. Genutzt werden sollte ein Benutzerordner (Bilder), indem das Icon abgelegt wird.
- Der normale Downloadordner sollte nicht genutzt werden, da die Windows-internen Sicherheitsrichtlinien dort einen Zugriff verweigern könnten. Danke an Micha für diesen Tipp
Windows Registry Editor Version 5.00 [HKEY_LOCAL_MACHINE\SOFTWARE\Microsoft\Windows\CurrentVersion\Explorer\Shell Icons] "29"="C:\\Windows\\Blank.ico,0"
- Neue Textdatei.txt in blank.reg umbenennen und speichern
- Nun die blank.reg doppelt anklicken und zur Registry hinzufügen
Verknüpfungspfeil ganz einfach entfernen mit einer cmd-Datei
Wer es noch einfacher haben möchte, der kann diese Variante anwenden.
- Download: Blank.ico.zip herunterladen
- Die zip-Datei irgendwo entpacken
- In den Ordner mit der Blank.ico kommt nun noch eine cmd-Datei mit dem Inhalt
- Rechtsklick auf den Desktop / Neue Textdatei
@echo off copy %~dp0Blank.ico %windir% REG ADD "HKLM\SOFTWARE\Microsoft\Windows\CurrentVersion\Explorer\Shell Icons" /V "29" /D "%windir%\Blank.ico,0" /F taskkill /f /im explorer.exe start explorer.exe
- Text hineinkopieren und die Neue Textdatei.txt in blank.cmd umbenennen und in den Ordner kopieren.
- Diese nun per Rechtsklick als Administrator ausführen.
Das war es auch schon. Das blanke Icon und auch der Registryeintrag wurden nun richtig kopiert und angelegt. Dadurch das die explorer.exe automatisch neugestartet ist, sind die Verknüpfungspfeile nun weg.
Es wird dabei nichts anderes gemacht, wie die kleinen Tools oben auch machen.
Danke an skorpion68
Will man es wieder rückgängig machen, dann erstellt man wieder eine cmd-Datei mit dem Inhalt:
@echo off del %windir%\Blank.ico /q REG DELETE "HKLM\SOFTWARE\Microsoft\Windows\CurrentVersion\Explorer\Shell Icons" /V "29" /F taskkill /f /im explorer.exe start explorer.exe
Danach ist der Verknüpfungspfeil wieder zu sehen.
Windows 10 Inkfile und IsShortcut löschen
Man kann die Verknüpfungspfeile auch nach der alten Methode von Windows XP oder Vista / Windows 7 entfernen. Etwas umständlich, aber manchen reicht es.
Wichtig: Hier muss man aber beachten, dass unter Windows 10 die Funktion "An Taskleiste anheften" nicht mehr funktioniert.
- Windows-Taste + R regedit eingeben und starten
Zum Pfad HKEY_CLASSES_ROOT\lnkfile gehen
- Im rechten Fenster IsShortcut mit einem Rechtsklick markieren und löschen.
- Nun einen Neustart machen, das war es auch schon.
Will man wieder etwas an die Taskleiste anheften, muss man erst die Zeichenfolge IsShortcut wiederherstellen, neu starten und dann kann man auch etwas an die Taskleiste anheften.
Danach kann man IsShortcut wieder entfernen.
Danke an Christian.
Fragen zu Windows 10?
Du hast Fragen oder benötigst Hilfe? Dann nutze bitte unser Forum und nicht die Tipp-Box! Auch Gäste (ohne Registrierung) können bei uns Fragen stellen oder Fragen beantworten. - Link zum Forum | Forum Windows 10
| Neue Tutorials für Windows 10 | Top 10 der Tutorials für Windows 10 | |