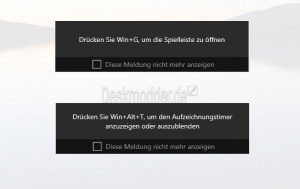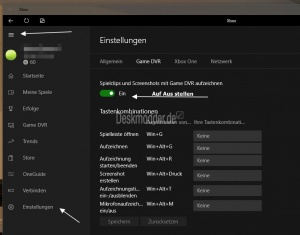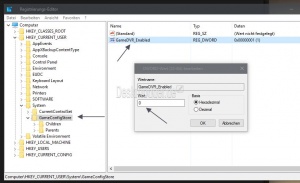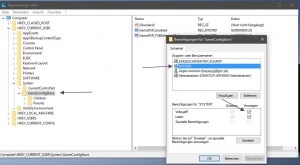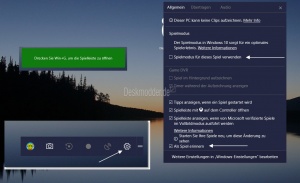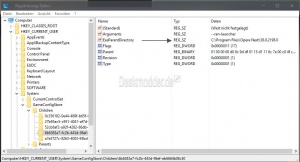Spielleiste Windows-Taste + G deaktivieren Windows 10
Windows 10 hat eine Funktion, die sich Game DVR nennt. Gestartet wird diese Leiste ganz einfach über die Windows-Taste + G. Damit lassen sich Videos von Spielen aufnehmen (Win+Alt+G), Screenshots erstellen (Win+Alt+Druck-Taste) und auch eine Aufzeichnung des Mikrofons starten (Win+Alt+M). Wie man diese Spielleiste (Tastenfunktion) deaktivieren, oder einzelne Programme oder Spiele aus der Liste entfernen kann, das zeigen wir euch jetzt.
Auch interessant:
Dieses Tutorial ist für die Windows 10 1607, 1703, 1709, 1803 und höher geeignet.
- Neu installieren: Windows 10 neu installieren - Tipps und Tricks
- Windows 11 auch ohne TPM und Secure Boot installieren (Interessant für ältere CPUs bzw. PCs)
- Windows 10 ISO Final : 22H2 19045 ISO
- Windows 10 Patchday 09.09.2025 KB5065429 Windows 10 19045.6332
- Windows 10 ESU für Privat
- Windows 10 Consumer ESU Anmeldung (mit oder ohne Microsoft Konto)
Spielleiste Game DVR deaktivieren
Wer die Leiste zum Aufzeichnen von Videos, Screenshots oder auch Tonaufnahmen nicht nutzen will kann diese Spielleiste ganz einfach deaktivieren.
- Startmenü öffnen -> Alle Apps -> Xbox starten.
- Oder ganz einfach Xbox in die Suche der Taskleiste eingeben und starten
- Nach der Anmeldung dann das Hamburger Menü links oben öffnen und dann die Einstellungen
- Hier nun den Reiter Game DVR anklicken
- Spielclips und Screenshots mit Game DVR aufzeichnen auf Aus stellen.
Das war es auch schon.
Win + G in der Registry deaktivieren
Auch in der Registry kann man die Spielleiste (Win+G) deaktivieren.
- Windows-Taste + R drücken regedit eingeben und starten
- Zum Pfad: HKEY_CURRENT_USER\System\GameConfigStore gehen
- Im rechten Fenster dann ein Doppelklick auf GameDVR_Enabled
- Wert 1 = Spielleiste (Win + G ) ist aktiviert
- Wert 0 = Spielleiste ist deaktiviert
- Nun noch ein Rechtsklick auf GameConfigStore -> Berechtigungen
- Oben im Fenster nun SYSTEM markieren und unten Haken setzen bei Verweigern
Damit wird Windows 10 nun daran gehindert die 0 wieder auf eine 1 zu ändern.
Drücken Sie Win+G um die Spielleiste zu öffnen deaktivieren
Wer fälschlicherweise ein Programm oder Spiel mit der Auswahl über Win + G als Spiel aktiviert hat, bekommt nach jedem Start ein Popup zu sehen, mit dem Inhalt "Drücken Sie Win+G, um die Spielleiste zu öffnen". Möchte man dies wieder deaktivieren, dann geht man so vor:
- Windows-Taste + G (Win+G) drücken
- Das Zahnrad für die Einstellungen öffnen
- Hier nun oben den Haken entfernen bei: "Spielmodus für dieses Spiel verwenden
Das war es auch schon.
Möchte man es für alle eingestellten Spiele deaktivieren dann:
- Haken entfernen bei "Als Spiel erinnern".
Nun wird man nicht mehr daran erinnert, dass man Win+G drücken soll.
Danke an Thorsten
Einzelne Programme oder Spiele über Win + G deaktivieren
Hat man, wie ich im Test bei einem Programm auf "Das ist ein Spiel" geklickt, dann startet die Spielleiste für die Aufnahme von Videos oder Screenshots immer mit.
Wer die Spielleiste nicht deaktivieren möchte, aber ein falsches Programm aus der Startliste löschen will, der kann dies in der Registry machen.
- Windows-Taste + R drücken regedit eingeben und starten
- Zum Pfad: HKEY_CURRENT_USER\System\GameConfigStore\Children gehen und aufklappen
- Darunter sind nun Zahlen und Zeichen die nun nacheinander angeklickt werden müssen
- Befindet sich darin ein Pfad zu einem Programm oder Spiel, wo die Leiste nicht mit starten soll, dann:
- Im linken Verzeichnisbaum auf die Zahlen / Zeichen und den Eintrag in der Registry löschen.
Das war es auch hier. Nun kann man weiterhin die Spielleiste zum Aufzeichnen eines Videos verwenden, aber beim falsch aktivierten Programm oder Spiel startet diese Leiste nicht mehr automatisch mit.
Speicherort der Videos die Aufgezeichnet wurden
Die Videos werden in *.mp4 abgespeichert und befinden sich im Unterordner Aufzeichnungen (Captures) im Video-Ordner.
Hier kann man die Videos nun löschen oder woanders hin verschieben / kopieren.
Speicherort der Screenshots über Win+G
Auch die Screenshots (Bilder) die man mit Win+Alt+Druck oder der Spielleiste von einem Spiel gemacht hat, werden im Video Ordner als *.png gespeichert.
Angezeigt werden diese auch in der Xbox App im linken Menü Game DVR.
Hier kann man das Bild umbenennen, hochladen oder den Ordner (Video/Aufzeichnungen) öffnen.
Fragen zu Windows 10?
Du hast Fragen oder benötigst Hilfe? Dann nutze bitte unser Forum und nicht die Tipp-Box! Auch Gäste (ohne Registrierung) können bei uns Fragen stellen oder Fragen beantworten. - Link zum Forum | Forum Windows 10
| Neue Tutorials für Windows 10 | Top 10 der Tutorials für Windows 10 | |