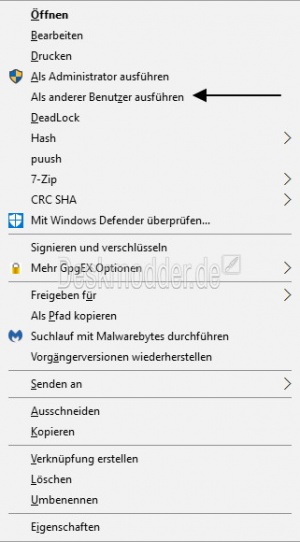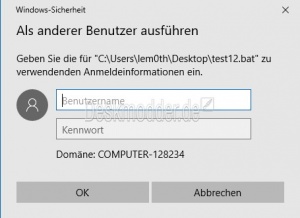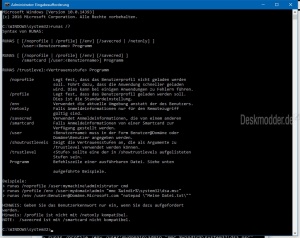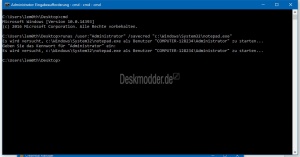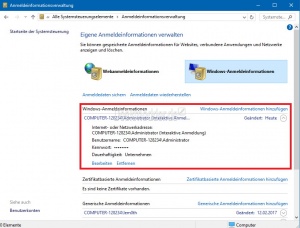Ausführen als anderer Benutzer Windows 10
"Als anderer Benutzer ausführen" erlaubt einem das Ausführen von .bat-, .cmd-, .exe-, .msc- und .msi-Dateien mit anderen Berechtigungen als der aktuell angemeldete Benutzer hat. Als andere Benutzer ausführen wird nur die aktuelle Instanz der laufenden .bat-, .cmd-, .exe-, .msc- oder .msi-Datei beeinflussen. Du kannst mehrere Instanzen der Datei mit jeder Instanz öffnen, die als ein anderer Benutzer ausgeführt wird.
Das Tutorial zeigt dir, wie du Dateien als anderer Benutzer ausführen kannst mit unterschiedlichen Berechtigungen als welche dein aktuelles Nutzerkonto hat. Es gibt insgesamt 2 Optionen, um .bat-, .cmd-, .exe-, .msc- und .msi-Dateien als anderer Benutzer auszuführen.
Dieses Tutorial ist für die Windows 10 2004 und höher, 1909, 1903, 1809, und darunter geeignet.
- Neu installieren: Windows 10 clean neu installieren Speziell: Windows 10 21H1, 20H2 und 2004 neu installieren
- Unterschied Cloud Download Lokale Neuinstallation und Inplace Upgrade Windows 10
- Windows 10 ISO Final : 21H2 19044 ISO und 22H2 19045 ISO
- Windows 10 Patchday 9.04.2024 KB5036892 Windows 10 19045.4291
- Funktionsupdate auf Windows 10 22H2 (19045) KB5015684 Enablement Package - Download
- Intel Microcode Updates für Windows 10 20H2 / 2004 bis 1507 (27.01.2021)
Als anderer Benutzer ausführen ins Kontextmenü hinzufügen
Wenn man eine .bat-, .cmd-, .exe-, .msc- oder .msi-Datei mit einem Umschalt-Taste (Shift) + Rechtsklick anklickt, erscheint das sogenannte "Versteckte Kontextmenü" wo man unter anderem den Eintrag "Als anderer Benutzer ausführen" findet, siehe Screenshot.
Nun gibt man die Anmeldeinformationen (Benutzernamen und Passwort) des Benutzers ein, mit welchem die Datei ausgeführt werden soll, und klickt dann auf "Ok".
Hinweis: Wenn dies für einen Domäne-Benutzer ist, dann musst du den Benutzernamen mit einem der unten stehenden Parameter eingeben.
- UserName@DomainName
- DomainName\UserName
Als anderer Benutzer ausführen über die Eingabeaufforderung
- Windows-Taste + X Eingabeaufforderung oder PowerShell öffnen
- Oder über Windows-Taste + R cmd.exe eingeben und starten
- Gib nun einen der folgenden Befehle in die Eingabeaufforderung ein und drücke Enter. runas /user:"<username>" "Voller Pfad zur Datei
- Um die Anmeldeinformationen zu speichern und gespeicherte Anmeldeinformationen des Benutzers zu verwenden
- runas /user:"<username>" /savecred "Voller Pfad der Datei
- Gib nun das Passwort für den Benutzer ein und drücke Enter.
Hinweis:: Ersetze <username> in den obigen Befehlen mit dem tatsächlichen Benutzernamen des Kontos, in dem du die Datei ausführen möchtest. Wenn dies für einen Domäne-Benutzer ist, dann würdest du den Benutzernamen mit einem dieser Parameter eingeben: UserName@DomainName oder DomainName\UserName
Ersetze den vollständigen Pfad der Datei in den obigen Befehlen mit dem tatsächlichen vollständigen Pfad der .bat-, .cmd-, .exe-, .msc- oder .msi-Datei, die Sie als Benutzer ausführen möchten.
Hinweis 2: Das Passwort wird in der Eingabeaufforderung nicht angezeigt.
Wenn du zuvor den Befehl aus Schritt 2 mit dem Schalter /savecred für denselben Benutzer benutzt hast, dann wirst du nicht aufgefordert, das Passwort des Benutzers einzugeben, da es zuletzt in der Anmeldeinformationsverwaltung gespeichert wurde.
Wenn du nun den Schalter /savecred angewandt hast, wird das Passwort zusammen mit dem Benutzernamen in der Anmeldeinformationsverwaltung gespeichert.
Diese erreichst du über:
- Systemsteuerung in die Suche der Taskleiste eingeben und starten
- Anmeldeinformationsverwaltung
- Und dort unter Windows-Anmeldeinformationen.
Hier können diese Eingaben bearbeitet oder gelöscht werden.
Fragen zu Windows 10?
Du hast Fragen oder benötigst Hilfe? Dann nutze bitte unser Forum und nicht die Tipp-Box! Auch Gäste (ohne Registrierung) können bei uns Fragen stellen oder Fragen beantworten. - Link zum Forum | Forum Windows 10
| Neue Tutorials für Windows 10 | Top 10 der Tutorials für Windows 10 | |