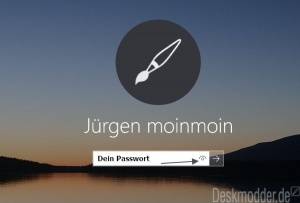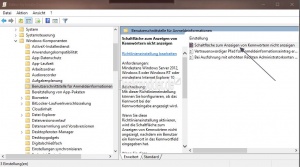Anmeldebildschirm Passwort in Echt ausblenden Windows 10
Windows 10 bietet bei der Anmeldung im Anmeldebildschirm die Möglichkeit sich sein Passwort in Klartext anzeigen zu lassen, falls man überprüfen möchte, ob das Passwort richtig oder falsch geschrieben wurde.
Dafür drückt man nur auf den Button mit dem Auge und hält die linke Maustaste gedrückt. Schon sieht man das Passwort in Echt (Klartext). Wer diese Funktion lieber entfernen möchte, kann dies natürlich auch tun. Wie es geht, zeigen wir euch jetzt.
Auch interessant:
- Windows 10 automatisch anmelden ohne Passworteingabe
- Passwort deaktivieren nach Energie sparen Ruhezustand Abmelden Windows 10
Dieses Tutorial ist für die Windows 10 1903 (und höher), 1809, 1803, 1709, 1703 und 1607 geeignet.
- Neu installieren: Windows 10 neu installieren - Tipps und Tricks
- Windows 11 auch ohne TPM und Secure Boot installieren (Interessant für ältere CPUs bzw. PCs)
- Windows 10 ISO Final : 22H2 19045 ISO
- Windows 10 Patchday 14.10.2025 KB5066791 Windows 10 19045.6456
- Windows 10 ESU für Privat
- Windows 10 Consumer ESU Anmeldung (mit oder ohne Microsoft Konto)
Passwort in Echt ausblenden Windows 10 Pro und höher
- Windows-Taste + R drücken gpedit.msc eingeben und starten
- Computerkonfiguration -> Administrative Vorlagen -> Windows-Komponenten -> Benutzerschnittstelle für Anmeldeinformationen anklicken
- Im rechten Fensterteil nun Schaltfläche zum Anzeigen von Kennwörtern nicht anzeigen doppelt anklicken
- Mit dieser Richtlinieneinstellung können Sie konfigurieren, ob das Kennwort bei der Kennworteingabe angezeigt wird.
- Auf Aktiviert stellen. Mit OK bestätigen und danach einmal neu starten.
Das war es auch schon. Jetzt wird das "Auge" im Passwortfeld nicht mehr angezeigt.
Will man es wieder rückgängig machen, setzt man es auf "Nicht konfiguriert" oder "deaktiviert".
Passwort in Echt ausblenden Windows 10 Home
Da die Windows 10 Home keine Gruppenrichtlinien hat, muss die Änderung in der Registry vorgenommen werden.
- Windows-Taste + R drücken regedit eingeben und starten
- Zum Pfad: HKEY_LOCAL_MACHINE\SOFTWARE\Policies\Microsoft\Windows\CredUI
- Ist CredUI nicht vorhanden, dann:
- Rechtsklick auf Windows im linken Verzeichnisbaum -> Neu -> Schlüssel mit dem Namen CredUI anlegen.
- Im rechten Fensterteil nun ein Rechtsklick -> Neu -> Neuer DWORDWert (32 Bit) anlegen mit dem Namen DisablePasswordReveal
- Diesen nun doppelt anklicken und den Wert auf:
- 1 = Passwort wird nicht in Klartext angezeigt (Button verschwindet)
- 0 oder gelöscht = Passwort wird wieder in Echt angezeigt.
Nun den Rechner einmal neu starten und die Eingabe erfolgt nun immer "in Punkten".
Fragen zu Windows 10?
Du hast Fragen oder benötigst Hilfe? Dann nutze bitte unser Forum und nicht die Tipp-Box! Auch Gäste (ohne Registrierung) können bei uns Fragen stellen oder Fragen beantworten. - Link zum Forum | Forum Windows 10
| Neue Tutorials für Windows 10 | Top 10 der Tutorials für Windows 10 | |