Apps aus dem Startmenü Alle Apps entfernen Windows 10
Weiterleitung nach:
Im neuen Startmenü befindet sich links die Startliste. Unter Alle Apps (ehemals Alle Programme) sind auch die Apps aufgelistet.
Es ist aber ein wenig kompliziert, da diese Verknüpfungen das Herz der Apps sind, um sie aufzurufen.
Wir zeigen euch aber wie es trotzdem geht.
Auch interessant:
- Das Windows 10 Startmenü richtig einrichten Tipps und Tricks
- Programme an das Startmenü Startbildschirm heften
- Zwischen Startmenü und Startbildschirm wechseln Windows 10
- Ordner im Startmenü unter Alle Apps anlegen Windows 10
- Neu installieren: Windows 10 neu installieren - Tipps und Tricks
- Windows 11 auch ohne TPM und Secure Boot installieren (Interessant für ältere CPUs bzw. PCs)
- Windows 10 ISO Final : 22H2 19045 ISO
- Windows 10 Patchday 14.10.2025 KB5066791 Windows 10 19045.6456
- Windows 10 ESU für Privat
- Windows 10 Consumer ESU Anmeldung (mit oder ohne Microsoft Konto)
Apps aus dem Startmenü Alle Apps (Alle Programme) löschen
Diese Anleitung ist nicht für die Windows 10 1607 und 1511
Spoiler:
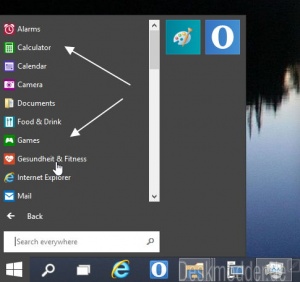
Diese Einstellung setzt Das alte Startmenü wieder aktivieren Windows 10 voraus.
Mit einem Rechtsklick auf die App in der Startliste (Alle Apps) vom Startmenü in Windows 10 hat man keine Möglichkeit die Apps als Verknüpfung zu entfernen.
Also muss man zum Ordner im Datei Explorer gehen, um diese Verknüpfungen bzw. den Ordner der Apps zu verschieben nicht löschen.
WICHTIG! Die Ordner oder Verknüpfungen dürfen nicht gelöscht werden. Erstellt euch einen neuen Ordner in den ihr die Apps sichert.
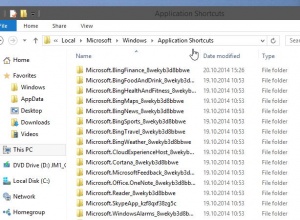
Dieser befindet sich unter:
- C:\Benutzer\Dein Name\AppData\Local\Microsoft\Windows\Anwendungsverknüpfungen
- Der Ordner AppData ist ein versteckter Ordner der erst sichtbar gemacht werden muss:
Spoiler: Einfach aufklappen +

Um nicht nur den Dateinamen zu sehen, sondern auch die Dateiendung, muss man im Datei Explorer:
- Den Reiter Ansicht anklicken
- Haken setzen bei: Dateinamenerweiterung
Möchte man auch ausgeblendete Dateien sehen, muss der Haken auch bei:
- Ausgeblendete Elemente gesetzt werden.

Um auch die von Windows geschützten Dateien sichtbar zu machen muss man,
- Den Reiter Ansicht anklicken
- Rechts Optionen
- Reiter Ansicht
- Haken entfernen bei: Geschützte Systemdateien ausblenden (empfohlen)
- Jetzt den Ordner in den neu erstellten Ordner verschieben, nicht einfach nur kopieren.
Nach einem Neustart der explorer.exe oder einem kompletten Neustart ist die App aus der Liste dann verschwunden. (Bis zur nächsten App Aktualisierung)
Apps (Installieren) unter Alle Apps entfernen
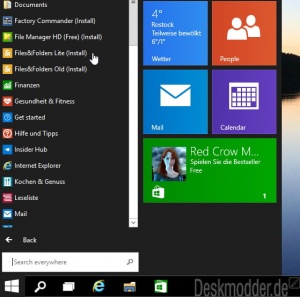
Hat man Windows 10 mit einem Microsoft-Konto installiert, werden unter alle Apps nicht nur die installierten Apps angezeigt, sondern auch - und das ist neu - Apps die man vorher schon einmal auf einem anderen Rechner installiert hatte.
Dies hat den Vorteil, dass man nicht erst in den Windows Store muss, um seine Lieblings Apps zu installieren. Ein Klick auf die App (Installieren) und schon wird sie installiert.
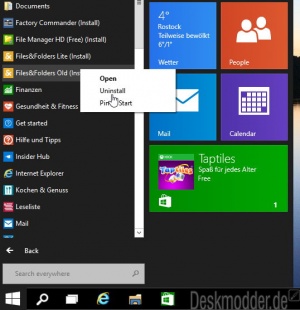
Ärgerlich wird es nur, wenn auch Apps angezeigt werden, die man nur mal ausprobiert hat. Aber diese Apps lassen sich über einen Rechtsklick /Deinstallieren ohne Probleme entfernen.
In der Auswahl hat man dann noch die Möglichkeit, dass die Apps nur auf dem jetzigen Rechner, oder auf allen synchronisierten Rechnern entfernt werden kann. Hierzu muss man im Popup Fenster nur einen Haken setzen.
Eine neue Verknüpfung zur App erstellen
Damit man die Apps trotzdem starten kann, muss man ganz einfach eine neue Verknüpfung erstellen.
Am besten ist man legt sich unter:
- C:\Benutzer\Dein Name\AppData\Roaming\Microsoft\Windows\Start Menu\Programs\

Um nicht nur den Dateinamen zu sehen, sondern auch die Dateiendung, muss man im Datei Explorer:
- Den Reiter Ansicht anklicken
- Haken setzen bei: Dateinamenerweiterung
Möchte man auch ausgeblendete Dateien sehen, muss der Haken auch bei:
- Ausgeblendete Elemente gesetzt werden.

Um auch die von Windows geschützten Dateien sichtbar zu machen muss man,
- Den Reiter Ansicht anklicken
- Rechts Optionen
- Reiter Ansicht
- Haken entfernen bei: Geschützte Systemdateien ausblenden (empfohlen)
- Einen neuen Ordner mit dem Namen Apps an.
- Rechtsklick / Neu / Verknüpfung
- Pfad eingeben siehe unten
- Namen eingeben das war es.
Jetzt noch das Icon ändern, wenn man möchte über Rechtsklick / Eigenschaften / Icon ändern.
Danach hat man alle Apps geordnet in einem Ordner und lassen sich auch über die Suche aufrufen oder an das Startmenü anheften.
Verknüpfungen:
Skype App Verknüpfung
- explorer.exe shell:Appsfolder\Microsoft.SkypeApp_kzf8qxf38zg5c!App
Rechner App Verknüpfung
- explorer.exe shell:Appsfolder\Microsoft.WindowsCalculator_8wekyb3d8bbwe!App
Wetter App Verknüpfung
- explorer bingweather:
Foto App Verknüpfung
- explorer.exe shell:Appsfolder\FileManager_cw5n1h2txyewy!Microsoft.Windows.PhotoManager
Wecker App Verknüpfung
- explorer.exe shell:Appsfolder\Microsoft.WindowsAlarms_8wekyb3d8bbwe!App
Kamera App Verknüpfung
- explorer.exe shell:Appsfolder\Microsoft.MoCamera_cw5n1h2txyewy!Microsoft.Camera
Scanner App Verknüpfung
- explorer.exe shell:Appsfolder\Microsoft.WindowsScan_8wekyb3d8bbwe!App
Leseliste App Verknüpfung
- explorer windowsreadinglist:
OneDrive App Verknüpfung
- explorer.exe shell:Appsfolder\FileManager_cw5n1h2txyewy!Microsoft.Windows.FileManager
Kontakte App Verknüpfung
- explorer wlpeople:
Mail App Verknüpfung
- explorer ms-mail:
Nachrichten App Verknüpfung
- explorer bingnews:
Karten App Verknüpfung
- explorer bingmaps:
Kalender App Verknüpfung
- explorer wlcalendar:
Facebook App Verknüpfung
- explorer message-facebook-com:
Audiorecorder App Verknüpfung
- explorer.exe shell:Appsfolder\Microsoft.WindowsSoundRecorder_8wekyb3d8bbwe!App
Musik App Verknüpfung
- explorer microsoftmusic:
App Verknüpfungen selbst erstellen
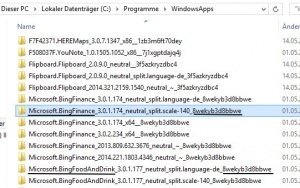
Nach diesem Muster kann man sich die fehlenden App-Verknüpfungen selber erstellen.
Als Beispiel:
- explorer.exe shell:Appsfolder\Microsoft.SkypeApp_kzf8qxf38zg5c!App
Im Bild sieht man, dass zum Beispiel die App Finanzen so aufgebaut ist:
- Microsoft.BingFinanceApp_3.0.1.174_neutral_split.scale-140_8wekyb3d8bbweApp
Den farbigen Bereich tauscht man nun im oberen Link aus und schon hat man eine neue Verknüpfung.
Fragen zu Windows 10?
Du hast Fragen oder benötigst Hilfe? Dann nutze bitte unser Forum und nicht die Tipp-Box! Auch Gäste (ohne Registrierung) können bei uns Fragen stellen oder Fragen beantworten. - Link zum Forum | Forum Windows 10
| Neue Tutorials für Windows 10 | Top 10 der Tutorials für Windows 10 | |
No categories


