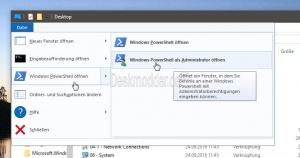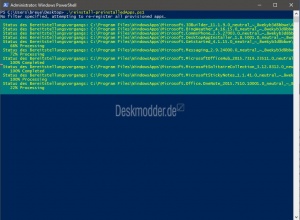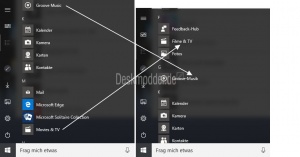Apps in englisch wieder in deutsch einstellen Windows 10
Durch Windows Updates oder andere Einflüsse kann es passieren, dass eine App oder auch mehrere zum Beispiel im Startmenü anstatt in Deutsch in Englisch angezeigt werden. Hier gibt es mehrere Möglichkeiten dies zu reparieren. Es hat zwar keinen Einfluss auf die Funktionsweise der App, stört aber manche Nutzer von Windows 10.
Entweder man wartet bis zum nächsten Update der App, oder man nutzt eine PowerShell-Datei, die eine oder alle Apps neu herunterlädt und diese dadurch wieder in Deutsch angezeigt werden. Wie es geht, zeigen wir euch jetzt.
Auch interessant:
Dieses Tutorial ist für die Windows 10 2004 und höher, 1909, 1903, 1809, und darunter geeignet.
- Neu installieren: Windows 10 neu installieren - Tipps und Tricks
- Windows 11 auch ohne TPM und Secure Boot installieren (Interessant für ältere CPUs bzw. PCs)
- Windows 10 ISO Final : 22H2 19045 ISO
- Windows 10 Patchday 14.10.2025 KB5066791 Windows 10 19045.6456
- Windows 10 ESU für Privat
- Windows 10 Consumer ESU Anmeldung (mit oder ohne Microsoft Konto)
Eine Variante ist, einfach auf das nächste Update der App zu warten. In 99% der Fälle wird die App dann wieder in deutsch installiert.
Alle Apps neu installieren und wieder in Deutsch anzeigen
Die zweite Variante ist mit einem PowerShell Script Reinstall-preinstalledApps.ps1, die Apps neu zu installieren.
- Reinstall-preinstalledApps.zip herunterladen. (Direktlink)
- Download bei uns: reinstall-preinstalledApps.zip
- Entpacken zum Beispiel auf dem Desktop
- Rechtsklick auf die ps1-Datei -> "Mit PowerShell ausführen" anklicken und die PowerShell Datei wird ausgeführt.
Ein anderer Weg ist:
- Datei Explorer öffnen und den Desktop öffnen.
- Oben im Menü Datei öffnen / Windows PowerShell öffnen / Windows PowerShell als Administrator öffnen
- In PowerShell steht nun PS C:\Users\Dein Name\Desktop>
- Nun den Befehl Set-ExecutionPolicy Unrestricted eingeben mit J für Ja bestätigen und Enter drücken. (Damit wird die Installation auch von unsignierten Scripten ermöglicht)
- Danach nun den Befehl
- .\reinstall-preinstalledApps.ps1 eingeben und Enter drücken.
- Befehle für die einzelnen Apps weiter unten
Ist alles erfolgreich durchgelaufen, können die signierten PowerShell-Scripte wieder aktiviert werden mit dem Befehl
- Set-ExecutionPolicy AllSigned
- Mit J für Ja bestätigen und Enter drücken.
Nun sollten die Apps wieder in deutsch im Startmenü und auch nach dem Start der App angezeigt werden.
Ausgewählte Apps in Deutsch wiederherstellen
Möchte man nur eine ganz bestimmte App neu installieren und damit wieder in Deutsch anzeigen lassen, dann ändert man den PowerShell Befehl. Zuerst müssen aber auch hier diese Befehle abgearbeitet werden.
- Datei Explorer öffnen und den Desktop öffnen.
- Oben im Menü Datei öffnen / Windows PowerShell öffnen / Windows PowerShell als Administrator öffnen
- In PowerShell steht nun PS C:\Users\Dein Name\Desktop>
- Nun den Befehl Set-ExecutionPolicy Unrestricted eingeben mit J für Ja bestätigen und Enter drücken. (Damit wird die Installation auch von unsignierten Scripten ermöglicht)
- Danach nun den Befehl eingeben. Siehe Beispiele.
- Zum Schluss auch hier: Set-ExecutionPolicy AllSigned eingeben
- Mit J für Ja bestätigen und Enter drücken.
Beispiel:
- .\reinstall-preinstalledApps.ps1 *Microsoft.WindowsStore*
- .\reinstall-preinstalledApps.ps1 *Microsoft.BingWeather*
- .\reinstall-preinstalledApps.ps1 *Microsoft.Windows.Photos*
- .\reinstall-preinstalledApps.ps1 *Microsoft.WindowsAlarms* (Alarm & Uhr)
- .\reinstall-preinstalledApps.ps1 *Microsoft.Messaging* (Nachrichten)
- .\reinstall-preinstalledApps.ps1 *Microsoft.Office.OneNote*
- .\reinstall-preinstalledApps.ps1 *Microsoft.People* (Kontakte)
- .\reinstall-preinstalledApps.ps1 *Microsoft.SkypeApp*
- .\reinstall-preinstalledApps.ps1 *Microsoft.WindowsCalculator* (Rechner)
- .\reinstall-preinstalledApps.ps1 *Microsoft.WindowsCamera*
- .\reinstall-preinstalledApps.ps1 *Microsoft.WindowsMaps*
- .\reinstall-preinstalledApps.ps1 *Microsoft.WindowsSoundRecorder*
- .\reinstall-preinstalledApps.ps1 *Microsoft.XboxApp* (Xbox)
- .\reinstall-preinstalledApps.ps1 *Microsoft.ZuneMusic* (Groove-Musik)
- .\reinstall-preinstalledApps.ps1 *Microsoft.ZuneVideo* (Filme & TV)
Fragen zu Windows 10?
Du hast Fragen oder benötigst Hilfe? Dann nutze bitte unser Forum und nicht die Tipp-Box! Auch Gäste (ohne Registrierung) können bei uns Fragen stellen oder Fragen beantworten. - Link zum Forum | Forum Windows 10
| Neue Tutorials für Windows 10 | Top 10 der Tutorials für Windows 10 | |