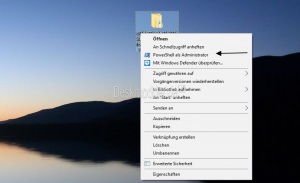PowerShell als Administrator ins Kontextmenü hinzufügen Windows 10
PowerShell haben wir unter Windows 10 schon im Kontextmenü für die verschiedenen Szenarien. Möchte man zum Beispiel eine Datei in einem Ordner über PowerShell als Administrator starten, dann geht man im Datei Explorer ganz einfach auf den Reiter Datei PowerShell -> PowerShell (Administrator). Nun kann man seinen Befehl eingeben.
Wer dies nun über das Kontextmenü machen möchte, kann den Befehl dafür hinzufügen. PowerShell startet dann im Fenster der Eingabeaufforderungen als Administrator. Wie es geht, zeigen wir euch jetzt.
Auch interessant:
Dieses Tutorial ist für die Windows 10 1903 (und höher), 1809, 1803, 1709, 1703 und 1607 geeignet.
- Neu installieren: Windows 10 neu installieren - Tipps und Tricks
- Windows 11 auch ohne TPM und Secure Boot installieren (Interessant für ältere CPUs bzw. PCs)
- Windows 10 ISO Final : 22H2 19045 ISO
- Windows 10 Patchday 14.10.2025 KB5066791 Windows 10 19045.6456
- Windows 10 ESU für Privat
- Windows 10 Consumer ESU Anmeldung (mit oder ohne Microsoft Konto)
PowerShell Administrator in der Registry hinzufügen
Damit der Kontextmenü-Eintrag hinzugefügt werden kann erstellt man erst einmal mit einem Rechtsklick auf den Desktop Neu -> Textdokument. Dort hinein kopiert ihr diesen Inhalt und speichert ihn ab:
Windows Registry Editor Version 5.00 [HKEY_CLASSES_ROOT\Directory\shell\OpenElevatedPS] @="PowerShell als Administrator" "Icon"="powershell.exe" "HasLUAShield"="" [HKEY_CLASSES_ROOT\Directory\shell\OpenElevatedPS\command] @="PowerShell -windowstyle hidden -Command \"Start-Process cmd.exe -ArgumentList '/s,/c,pushd %V && powershell' -Verb RunAs\"" [HKEY_CLASSES_ROOT\Directory\Background\shell\OpenElevatedPS] @="PowerShell als Administrator" "Icon"="powershell.exe" "HasLUAShield"="" [HKEY_CLASSES_ROOT\Directory\Background\shell\OpenElevatedPS\command] @="PowerShell -windowstyle hidden -Command \"Start-Process cmd.exe -ArgumentList '/s,/c,pushd %V && powershell' -Verb RunAs\"" [HKEY_CLASSES_ROOT\Drive\shell\OpenElevatedPS] @="PowerShell als Administrator" "Icon"="powershell.exe" "HasLUAShield"="" [HKEY_CLASSES_ROOT\Drive\shell\OpenElevatedPS\command] @="PowerShell -windowstyle hidden -Command \"Start-Process cmd.exe -ArgumentList '/s,/c,pushd %V && powershell' -Verb RunAs\"" [HKEY_CLASSES_ROOT\LibraryFolder\background\shell\OpenElevatedPS] @="PowerShell als Administrator" "Icon"="powershell.exe" "HasLUAShield"="" [HKEY_CLASSES_ROOT\LibraryFolder\background\shell\OpenElevatedPS\command] @="PowerShell -windowstyle hidden -Command \"Start-Process cmd.exe -ArgumentList '/s,/c,pushd %V && powershell' -Verb RunAs\""
- Rechtsklick auf die Neue Textdatei.txt und ändert den Namen in PowerShell.reg
- Jetzt ein Doppelklick auf die neue Registry-Datei und diese wird dann in die Registry hinzugefügt.
Der Eintrag im Kontextmenü erscheint dann sofort zum Beispiel bei einem Rechtsklick auf einen Ordner. Falls nicht.
- Rechtsklick in die Taskleiste und den Task-Manager aufrufen
- Hier die explorer.exe neu starten
PowerShell Administrator in der Registry entfernen
Möchte man diesen Registry-Eintrag wieder entfernen, geht man ebenso vor und speichert diesen Inhalt als Reg-Datei ab.
Windows Registry Editor Version 5.00 [-HKEY_CLASSES_ROOT\Directory\Background\shell\PowerShellAsAdmin] [-HKEY_CLASSES_ROOT\Directory\shell\PowerShellAsAdmin] [-HKEY_CLASSES_ROOT\Drive\shell\PowerShellAsAdmin] [-HKEY_CLASSES_ROOT\LibraryFolder\Background\shell\PowerShellAsAdmin]
Fragen zu Windows 10?
Du hast Fragen oder benötigst Hilfe? Dann nutze bitte unser Forum und nicht die Tipp-Box! Auch Gäste (ohne Registrierung) können bei uns Fragen stellen oder Fragen beantworten. - Link zum Forum | Forum Windows 10
| Neue Tutorials für Windows 10 | Top 10 der Tutorials für Windows 10 | |