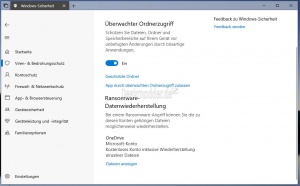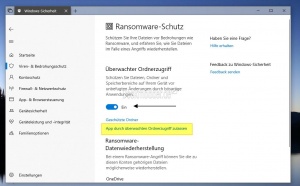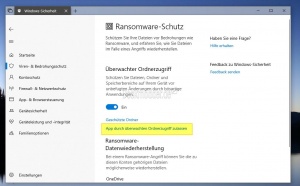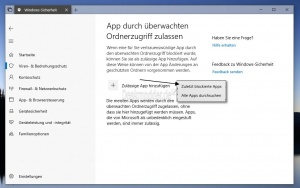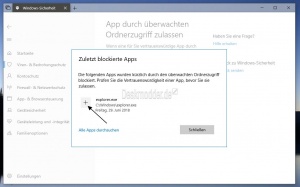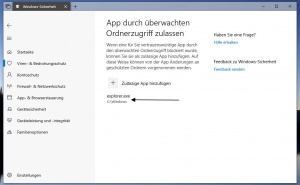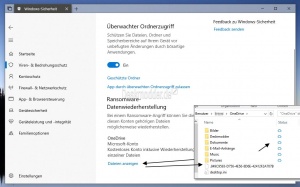Überwachter Ordnerzugriff Die neuen Einstellungen Windows 10
Der überwachte Ordnerzugriff ist unter Windows 10 ein zusätzlicher Schutz gegen Ransomware, damit Ordner und Dateien nicht durch unbefugte Programme geändert werden können. Die Programme werden daran gehindert, Änderungen vorzunehmen. Nur durch Windows oder den selbst zugelassenen Programmen ist es Möglich in diesen Ordnern etwas zu speichern oder zu ändern.
Zu finden ist es bis zur Windows 10 1803 im Windows Defender Security Center. Ab Windows 10 1809 nennt es dich dann Windows-Sicherheit. Waren die Einstellungen bisher sehr spärlich, so werden ab der Windows 10 1809 ein paar sehr gute Verbesserungen hinzukommen, die die Bedienung des überwachten Ordnerschutzes um einiges verbessern werden. Wir zeigen euch die einzelnen Einstellungen im Tutorial.
Dieses Tutorial ist für die Windows 10 1709 (teilweise), 1803 (teilweise), 1809 und höher geeignet.
- Neu installieren: Windows 10 neu installieren - Tipps und Tricks
- Windows 11 auch ohne TPM und Secure Boot installieren (Interessant für ältere CPUs bzw. PCs)
- Windows 10 ISO Final : 22H2 19045 ISO
- Windows 10 Patchday 14.10.2025 KB5066791 Windows 10 19045.6456
- Windows 10 ESU für Privat
- Windows 10 Consumer ESU Anmeldung (mit oder ohne Microsoft Konto)
Überwachter Ordnerzugriff aktivieren deaktivieren
- Windows-Sicherheit bzw. bis Windows 10 1803 Windows Defender Security Center in der Taskleiste (Systray) öffnen
- Viren und Bedrohungsschutz
- Einstellungen für Viren und Bedrohungsschutz -> Einstellungen verwalten
- Oder Ransomware-Schutz -> Ransomware-Schutz verwalten
- Hier befindet sich der "Überwachter Ordnerzugriff. Den kann man nun auf Ein = aktiviert oder Aus = deaktiviert stellen.
Überwachter Ordnerzugriff konfigurieren
Bis zur Windows 10 1803 konnte man ein Programm nur über die Einstellung "App durch überwachten Ordnerzugriff zulassen manuell hinzufügen. Dies war nicht sehr komfortabel.
Mit der Windows 10 1809 bietet Windows 10 nun eine Auswahl bei "Zulässige App hinzufügen" an.
- Zuletzt blockierte Apps Hier werden die Apps und Programme aufgelistet, die durch Windows blockiert wurden.
- Alle Apps durchsuchen Über diesen Punkt lassen sich Programme und Apps wie schon in der alten Version über die manuelle Auswahl hinzufügen.
Zuletzt blockierte App als zulässige App auswählen
Ab Windows 10 1809 Klickt man auf Zuletzt blockierte Apps, dann öffnet sich das Fenster mit der App, dem Programm, welches von Windows 10 zuletzt blockiert wurde. Hier wird auch der Pfad zur App richtig angezeigt.
- Ein Klick auf das Pluszeichen und die App und das Programm werden automatisch in die Liste der zugelassenen Programme aufgenommen.
Ransomware Datenwiederherstellung
Ab Windows 10 1809 Microsoft bietet für OneDrive for Business einen Ransomwareschutz. Die dort synchronisierten Dateien können 30 Tage wiederhergestellt werden, sollte der Rechner einem Angriff ausgesetzt gewesen sein.
Wir normalen Nutzer haben die Möglichkeit unsere Daten auch auf OneDrive zu synchronisieren. In den Einstellungen wird angezeigt, ob und wie man mit OneDrive verbunden ist.
Klickt man auf Dateien anzeigen, öffnet sich der Datei Explorer mit den OneDrive Ordnern. Diese Dateien kann man dann von OneDrive zum Beispiel wieder herunterladen.
Sollten noch weitere Änderungen kommen, aktualisieren wir das Tutorial natürlich.
Fragen zu Windows 10?
Du hast Fragen oder benötigst Hilfe? Dann nutze bitte unser Forum und nicht die Tipp-Box! Auch Gäste (ohne Registrierung) können bei uns Fragen stellen oder Fragen beantworten. - Link zum Forum | Forum Windows 10
| Neue Tutorials für Windows 10 | Top 10 der Tutorials für Windows 10 | |