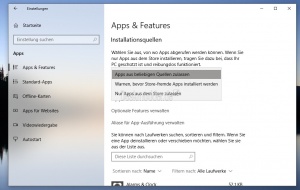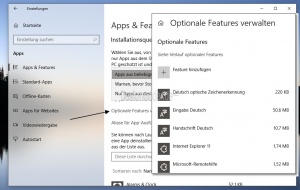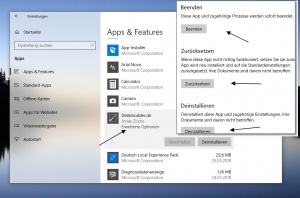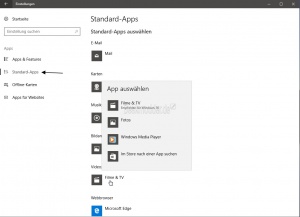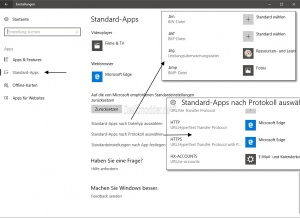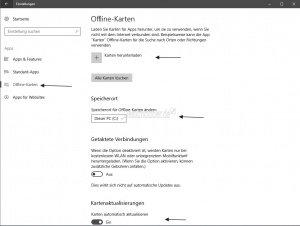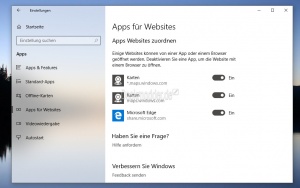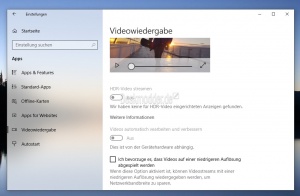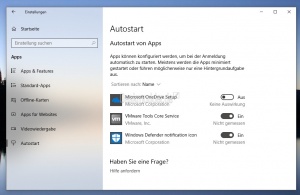Windows 10 Apps Einstellungen Die Übersicht
Tags: Win 10, App Einstellungen, Anleitung, HowTo, Neuer Ort,
Mit der Windows 10 1703 Welche Windows 10 Version habe ich installiert hat Microsoft alle Einstellungen für die Apps in einer einzelnen Kategorie zusammengefasst und damit übersichtlicher für die Nutzer gemacht. Hier befinden sich nun die einzelnen Abschnitte Apps & Features, Standard-Apps, Offline-Karten und Apps für Webseiten.
Dadurch das sich die Pfade zu diesen Einstellungen nun geändert haben, müssen auch die anderen Tutorials noch angepasst werden. Hier aber nun die Einstellungen im einzelnen.
Dieses Tutorial ist für die Windows 10 1703, 1709, 1803 und höher geeignet.
- Neu installieren: Windows 10 neu installieren - Tipps und Tricks
- Windows 11 auch ohne TPM und Secure Boot installieren (Interessant für ältere CPUs bzw. PCs)
- Windows 10 ISO Final : 22H2 19045 ISO
- Windows 10 Patchday 14.10.2025 KB5066791 Windows 10 19045.6456
- Windows 10 ESU für Privat
- Windows 10 Consumer ESU Anmeldung (mit oder ohne Microsoft Konto)
Apps und Features - Die Einstellungen
Neu ab Windows 10 1703 ist unter Apps werden installiert die Möglichkeit entweder
- Apps aus beliebigen Quellen zulassen - Das ist die Standardeinstellung und ermöglicht die Installation von Apps aus dem Store und auch von ganz "normalen" Programmen.
- Warnen, bevor Apps von ausserhalb des Stores installiert werden - Wählt man diese Einstellung und will eine Setup.exe ausführen, dann bekommt man den Hinweis, ob man nicht lieber eine App aus dem Store installieren will, oder doch das Setup ausführen möchte.
- Nur Apps aus dem Store zulassen - Stellt man diesen Punkt ein, dann werden keine Setup-Dateien für Programme mehr ausgeführt. Schon installierte können aber weiterhin upgedatet werden und auch portable Programme berührt diese Einstellung nicht.
Wer mehr darüber erfahren möchte: Windows 10 1703 schützt vor ungewollten Programminstallationen
Optionale Features verwalten
Die optionalen Features sind unter anderem: Der Internet Explorer 11, Windows Media Player, Contact Support, Microsoft Remotehilfe, Spracherkennung, Handschrift.
Diese installierten Features können mit einem Klick auf das jeweilige Feature deinstalliert werden.
Oben hat man aber auch die Möglichkeit ein Feature hinzuzufügen. So den Windows-Entwicklermodus, Zusätzliche Schriftarten.
Hatte man ein Feature deinstalliert, so kann man es über Feature hinzufügen auch wieder installieren.
Neu ab Windows 10 1803: "Aliase für App-Ausführung verwenden" - Geht man in diese Einstellung, kann man bei mehreren Apps, die den selben Namen verwenden die auswählen. die in der Suche, oder über die Befehlszeile als erstes angezeigt wird.
Apps deinstallieren oder zurücksetzen
Die Liste der installierten Apps oder Programme befindet sich im unteren Bereich. Diese Liste kann man nach Namen oder Laufwerke sortieren lassen.
Klickt man eine App oder ein Programm an, dann kann man es deinstallieren oder die Erweiterten Optionen nutzen. Hier kann man bei einem Problem mit einer App diese dann ganz einfach zurücksetzen.
Mit der Windows 10 1803 erweitert Microsoft die Auswahl. Die App lässt sich nicht nur zurücksetzen, sondern kann
- Beendet werden - Der Prozess wird komplett "gekillt". Man muss nicht extra in den Task-Manager
- Zurücksetzen - Wie gehabt
- Deinstallieren - Bei Systemapps natürlich ausgegraut.
Sollte dies nicht helfen, dann kann auch die weiteren Reparaturvorschläge ausprobieren.
Ganz unten findet man dann den Link zu Programme und Features.
Die Liste mit den installierten Programmen lässt sich auch noch über die alte Systemsteuerung aufrufen. Da diese aus dem Win + X-Menü (Windows-Taste + X drücken) entfernt wurde geht man so vor:
- Systemsteuerung in die Suche der Taskleiste eingeben und starten
- Programme und Features aufrufen und hier findet man wie gewohnt die installierten Programme und auch die Windows-Features, die man aktivieren oder deaktivieren kann.
Standard-App und Programme einstellen
Bei den Standard-Apps lassen sich mit einem Klick auf zum Beispiel Webbrowser, Musikplayer oder Bildanzeige ein anderes installiertes Programm oder eine andere App einstellen.
Da viele auch portable Programme nutzen, oder nur einem bestimmten Dateityp ein Programm zuweisen möchten, ist hier Auswahl im unteren Bereich sinnvoller.
- Standard-App nach Dateityp auswählen - einem bestimmten Dateityp wie zum Beispiel *.jpg oder *.bmp das jeweilige Programm zuordnen
- Standard-App nach einem Protokoll auswählen - Hier kann man zum Beispiel für http, https ein anderen Browser auswählen, oder für MAILTO ein Mail-Programm.
- Standardeinstellungen nach App festlegen - Hier öffnet sich dann die alte Systemsteuerung mit den jeweiligen Einstellungen. Diese Übersicht ist praktischer, als die in den Einstellungen selber.
Tipp: Wer gezielt zum Beispiel *.jpg anstatt mit der Foto-App mit einem anderen Programm öffnen möchte, kann dies auch mit einem Rechtsklick auf das Bild.jpg -> Öffnen mit das Programm auswählen und den Haken setzen bei "immer mit diesem Programm öffnen".
Einstellungen für die Offline-Karten
Auch die Einstellungen für die Offline-Karten für die Maps App wurde von Einstellungen -> System in Einstellungen -> Apps verlegt.
Hier lassen sich
- Karten herunterladen und installieren
- Alle Karten löschen
- Der Speicherort für die Karten kann auf eine andere Partition / Festplatte gelegt werden
- Getaktete Verbindungen für die Karten kann aktiviert oder deaktiviert werden
- Die Kartenaktualisierungen können automatisch erfolgen oder bei der Einstellung "Aus" manuell über den Button "Jetzt prüfen"
Apps für Webseiten
Es gibt Apps, wie zum Beispiel Facebook, Groove Musik oder der Feedback-Hub die vom Browser auf geöffnet werden können. Als Beispiel die Links von Microsoft im Edge-Browser. Klickt man so einen Link an, so öffnet sich automatisch die Feedback-Hub App.
Möchte man es verhindern, dass eine App aufgeht, dann stellt man den Schalter auf Aus.
Videowiedergabe
In der Einstellung Videowiedergabe kann man die Einstellungen zum Abspielen der Videos in den Apps regeln. Je nach verbauter Hardware werden hier die Einstellungen
- HDR-Video
- Video automatisch verarbeiten und verbessern
- Videos in niedriger Auflösung abspielen
ermöglicht.
Autostart von Apps
Neu ab Windows 10 1803 kommt der Autostart hinzu. Somit muss man nicht erst den Task-Manager öffnen, sondern kann hier unter Apps / Autostart die Apps und Programme aktivieren oder deaktivieren.
Mehr dazu unter:
Wir werden mit der Zeit weitere Tipps und Tricks hier zu anderen Tutorials verlinken, damit ihr immer bestens informiert seid.
Fragen zu Windows 10?
Du hast Fragen oder benötigst Hilfe? Dann nutze bitte unser Forum und nicht die Tipp-Box! Auch Gäste (ohne Registrierung) können bei uns Fragen stellen oder Fragen beantworten. - Link zum Forum | Forum Windows 10
| Neue Tutorials für Windows 10 | Top 10 der Tutorials für Windows 10 | |