Programme an das Startmenü Startbildschirm heften: Unterschied zwischen den Versionen
Keine Bearbeitungszusammenfassung |
Keine Bearbeitungszusammenfassung |
||
| Zeile 1: | Zeile 1: | ||
[[Kategorie:Windows 10]][[Kategorie:Windows 10 Desktop Explorer]][[Kategorie:Windows 10 ModernUI und Apps]][[Kategorie:Windows | [[Kategorie:Windows 10]][[Kategorie:Windows 10 Desktop Explorer]][[Kategorie:Windows 10 ModernUI und Apps]][[Kategorie:Windows 11]][[Kategorie:Windows 11 Desktop Datei Explorer]] | ||
{{TOCright}} | {{TOCright}} | ||
Ein Programm oder eine App an das Startmenü zu heften, ist unter Windows 10 ganz einfach geregelt. Hier reicht ein Rechtsklick auf die exe bzw. ein Rechtsklick auf den Eintrag im Startmenü unter "Alle Apps", oder man zieht das Programm aus "Alle Apps" einfach in den Kachelbereich. Wie es im | Ein Programm oder eine App an das Startmenü zu heften, ist unter Windows 10 (oder Windows 11) ganz einfach geregelt. Hier reicht ein Rechtsklick auf die exe bzw. ein Rechtsklick auf den Eintrag im Startmenü unter "Alle Apps", oder man zieht das Programm aus "Alle Apps" einfach in den Kachelbereich. Wie es im Einzelnen geht, haben wir für euch in diesem Tutorial zusammengetragen. ''Diese Anleitung wurde unter Windows 10 erstellt, ist aber auch für Windows 11 geeignet.'' | ||
'''Dieses Tutorial ist für die Windows 11 sowie Windows 10 geeignet.''' | |||
'''Dieses Tutorial ist für die Windows 10 | *[[Welche Windows 11 Version habe ich installiert]] | ||
*[[Welche Windows | |||
{{Absatz}} | {{Absatz}} | ||
{{ | {{Wichtig11}} | ||
| Zeile 38: | Zeile 34: | ||
==Speicherort der Verknüpfungen aus dem Startmenü== | ==Speicherort der Verknüpfungen aus dem Startmenü== | ||
Lässt sich eine Verknüpfung nicht löschen, gibt es zwei Orte in denen die Verknüpfungen aus dem Startmenü gespeichert werden. | Lässt sich eine Verknüpfung nicht löschen, gibt es zwei Orte, in denen die Verknüpfungen aus dem Startmenü gespeichert werden. | ||
*'''C:\Benutzer\''Dein Name''\AppData\Roaming\Microsoft\Windows\Start Menu\Programs''' | *'''C:\Benutzer\''Dein Name''\AppData\Roaming\Microsoft\Windows\Start Menu\Programs''' | ||
| Zeile 53: | Zeile 49: | ||
Aber auch diese Programme kann man hinzufügen. Und so geht es: | Aber auch diese Programme kann man hinzufügen. Und so geht es: | ||
*Windows-Taste + R drücken '''shell:programs''' eingeben und starten | *Windows-Taste + R drücken '''shell:programs''' eingeben und starten | ||
*Nebenbei mit Windows-Taste + E den Ordner öffnen in dem sich das Programm befindet. | *Nebenbei mit Windows-Taste + E den Ordner öffnen, in dem sich das Programm befindet. | ||
*Die ''Programm''.exe nun mit einem Rechtsklick in Ordner Programme ziehen und im Kontextmenü auf Verknüpfung erstellen klicken. | *Die ''Programm''.exe nun mit einem Rechtsklick in Ordner Programme ziehen und im Kontextmenü auf Verknüpfung erstellen klicken. | ||
Jetzt braucht man nur das Startmenü öffnen und das Programm wird unter "Zuletzt hinzugefügt" und unter Alle Apps angezeigt. | Jetzt braucht man nur das Startmenü öffnen und das Programm wird unter "Zuletzt hinzugefügt" und unter Alle Apps angezeigt. | ||
Möchte man diese Programme in einem Ordner sortieren, dann müssen im Ordner mehrere Verknüpfungen enthalten sein. Ansonsten wird der Ordner nicht angezeigt. Eines der Programme sollte auch vorzugsweise installiert sein. | |||
| Zeile 68: | Zeile 66: | ||
*Startmenü -> Eigenschaften -> Personalisierung -> Links dann Start | *Startmenü -> Eigenschaften -> Personalisierung -> Links dann Start | ||
*Unten dann "Ordner auswählen, die im Menü Start angezeigt werden" anklicken. | *Unten dann "Ordner auswählen, die im Menü Start angezeigt werden" anklicken. | ||
*In der neuen Seite hat man nun die Möglichkeit die Ordner oder Einstellungen auszuwählen die im Startmenü dann ganz links über Ein / Aus und Einstellungen erscheinen. | *In der neuen Seite hat man nun die Möglichkeit die Ordner oder Einstellungen auszuwählen, die im Startmenü dann ganz links über Ein / Aus und Einstellungen erscheinen. | ||
Im neuen Fenster kann man nun auswählen, was in der Startliste links im Startmenü erscheinen soll. | Im neuen Fenster kann man nun auswählen, was in der Startliste links im Startmenü erscheinen soll. | ||
Aktuelle Version vom 26. September 2024, 15:05 Uhr
Ein Programm oder eine App an das Startmenü zu heften, ist unter Windows 10 (oder Windows 11) ganz einfach geregelt. Hier reicht ein Rechtsklick auf die exe bzw. ein Rechtsklick auf den Eintrag im Startmenü unter "Alle Apps", oder man zieht das Programm aus "Alle Apps" einfach in den Kachelbereich. Wie es im Einzelnen geht, haben wir für euch in diesem Tutorial zusammengetragen. Diese Anleitung wurde unter Windows 10 erstellt, ist aber auch für Windows 11 geeignet.
Dieses Tutorial ist für die Windows 11 sowie Windows 10 geeignet.
- Windows 11 News im Blog - Windows 11 neu clean installieren Tipps und Tricks
- Windows 11 auch ohne TPM und Secure Boot installieren (Interessant für ältere CPUs bzw. PCs)
- Windows 11 Inplace Upgrade Reparatur oder Feature Update - Abgesicherter Modus Windows 11 Verschiedene Start-Varianten
- Windows 11 Patchday (Sicherheitsupdate des Monats)
- Win 11 25H2 / 24H2: 14.10.2025 KB5066835 26200.6899 / 26100.6899
- Win 11 23H2: 14.10.2025 KB5066793 22631.6060
- Windows 11 ISO Retail : 23H2 (22631), 24H2 (26100), 25H2 (26200)
- Windows 11 ISO Insider: Beta: 25H2 26220 ISO | Dev: 25H2 26220 ISO | Canary: 27975 ISO
Programm zum Startmenü hinzufügen
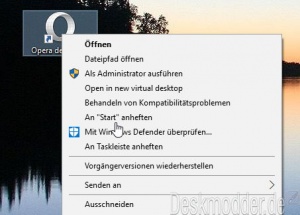
Die einfachste Variante vom Desktop aus, oder auch aus einem Ordner ist ein
- Rechtsklick auf die Verknüpfung
- An das Startmenü anheften
Das war es auch schon.
Programm aus der Startliste "Alle Apps" hinzufügen
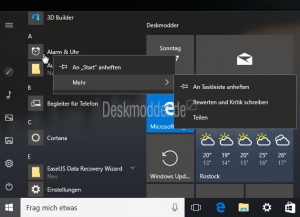
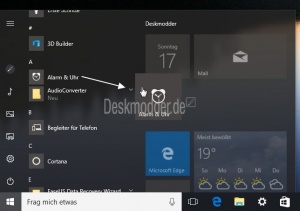
Auch hier reicht ein Rechtsklick auf das Programm oder die App, um sie im rechten Bereich des Startmenüs anheften zu können.
Oder man zieht das Programm, den Ordner oder die App einfach in das rechte Fenster vom Startmenü.
Speicherort der Verknüpfungen aus dem Startmenü
Lässt sich eine Verknüpfung nicht löschen, gibt es zwei Orte, in denen die Verknüpfungen aus dem Startmenü gespeichert werden.
- C:\Benutzer\Dein Name\AppData\Roaming\Microsoft\Windows\Start Menu\Programs
- C:\ProgramData\Microsoft\Windows\Start Menu\Programs
Hier kannst du die Verknüpfungen löschen. Nach einem Neustart der explorer.exe, oder Ab- und Anmelden ist diese dann aus dem Startmenü verschwunden. Die Verknüpfungen zu den installierten Apps wird man hier aber nicht finden.
Programme zum Startmenü "Alle Apps" hinzufügen
Hat man portable Programme, die nicht installiert werden müssen, so erscheinen sie nicht unter Alle Apps.
Aber auch diese Programme kann man hinzufügen. Und so geht es:
- Windows-Taste + R drücken shell:programs eingeben und starten
- Nebenbei mit Windows-Taste + E den Ordner öffnen, in dem sich das Programm befindet.
- Die Programm.exe nun mit einem Rechtsklick in Ordner Programme ziehen und im Kontextmenü auf Verknüpfung erstellen klicken.
Jetzt braucht man nur das Startmenü öffnen und das Programm wird unter "Zuletzt hinzugefügt" und unter Alle Apps angezeigt.
Möchte man diese Programme in einem Ordner sortieren, dann müssen im Ordner mehrere Verknüpfungen enthalten sein. Ansonsten wird der Ordner nicht angezeigt. Eines der Programme sollte auch vorzugsweise installiert sein.
Voreingestellte Ordner und Einstellungen im Startmenü aktivieren
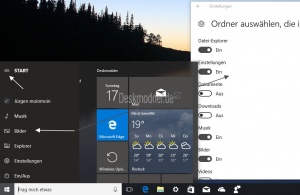
Windows 10 bietet auch eine Liste mit voreingestellten Verknüpfungen wie z.B.: Dokumente, Downloads, Netzwerk, Dieser PC, Videos und System Tools.
Diese findet man in den Einstellungen für das Startmenü.
- Startmenü -> Eigenschaften -> Personalisierung -> Links dann Start
- Unten dann "Ordner auswählen, die im Menü Start angezeigt werden" anklicken.
- In der neuen Seite hat man nun die Möglichkeit die Ordner oder Einstellungen auszuwählen, die im Startmenü dann ganz links über Ein / Aus und Einstellungen erscheinen.
Im neuen Fenster kann man nun auswählen, was in der Startliste links im Startmenü erscheinen soll.
Ein Programm in die Startliste hinzufügen
Spoiler: Einfach aufklappen +
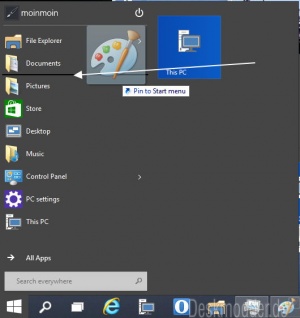
Nur bis 9926
Möchte man einen Ordner, ein Programm oder eine App vom rechten Startmenü in der linken Startliste haben, so zieht man sie ganz einfach mit gedrückter Maus rüber.
Fragen zu Windows 10?
Du hast Fragen oder benötigst Hilfe? Dann nutze bitte unser Forum und nicht die Tipp-Box! Auch Gäste (ohne Registrierung) können bei uns Fragen stellen oder Fragen beantworten. - Link zum Forum | Forum Windows 10
| Neue Tutorials für Windows 10 | Top 10 der Tutorials für Windows 10 | |


