Windows 10 richtig installieren mit einem Microsoft oder lokalem Konto
Man kann Windows 10 auf verschiedene weise installieren. DVD rein und los, ISO mounten und upgraden. Aber für die Installation von Windows 10 sollte man sich im Vorfeld etwas Zeit nehmen. Damit kann man Probleme im Nachhinein verhindern. Wichtig auf jeden Fall: Eine saubere neue Installation ist einem Upgrade immer vorzuziehen.
Ab Windows 10 1703 hat sich der Ablauf einer Neuinstallation geändert. Diese Änderungen haben wir für euch hier mit weiteren Tipps und Tricks bereitgestellt.
- Windows 10 1709 16299 und 1703 15063 neu installieren
- Windows 10 1803 17134 neu installieren Tipps und Tricks
Dieses Tutorial ist auch für Windows 10 1607 (ab Juli 2016) geeignet.
- Neu installieren: Windows 10 neu installieren - Tipps und Tricks
- Windows 11 auch ohne TPM und Secure Boot installieren (Interessant für ältere CPUs bzw. PCs)
- Windows 10 ISO Final : 22H2 19045 ISO
- Windows 10 Patchday 14.10.2025 KB5066791 Windows 10 19045.6456
- Windows 10 ESU für Privat
- Windows 10 Consumer ESU Anmeldung (mit oder ohne Microsoft Konto)
Die Vorbereitung
Bevor man anfängt, sollte man sich die wichtigsten Treiber von der jeweiligen Herstellerseite herunterladen.
Wichtig sind:
- Chipsatztreiber (je nachdem Motherboard- oder Laptop-Hersteller Seite)
- Grafikkartentreiber (AMD- oder Nvidia Seite)
- Netzwerktreiber
- Audiotreiber
Hat man eine SSD oder grosse Festplatte, kann man diese im Vorfeld partitionieren. Die Grösse kann man aber auch bei der Installation einstellen und Windows dann machen lassen.
Hat man mehrere Festplatten im PC, sollte man vor der Installation alle Festplatten abziehen und nur die Festplatte / SSD angestöpselt lassen, auf der man Windows 10 installieren will.
Das hat den Vorteil, dass so der Bootbereich immer auf der richtigen Festplatte / SSD installiert wird.
Nach der Installation können dann die anderen Festplatten wieder angesteckt werden.
Installation von Windows 10
Hier gibt es mehrere Wege, die man beachten sollte. Möchte man eine Schnellinstallation, die verschiedenen Einstellungen selber vornehmen.
Mit einem Microsoft-Konto installieren, oder mit einem lokalen Konto.
Die Installation von Windows 10 kann losgehen
- DVD- oder USB-Stick rein und die F-Taste (die vom Hersteller vorgegeben ist siehe Handbuch) (z.B F12) beim booten drücken.
- Ansonsten ins Bios wechseln und dort die Bootreihenfolge ändern. (Nach der Installation muss diese aber wieder umgeändert werden).
- Booten von DVD oder USB-Stick in diesem Menü auswählen und starten lassen.
Ich werde jetzt nur die wichtigsten Screenshots zeigen.
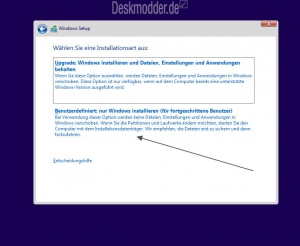
Will man Windows 10 sauber installieren, dann muss man bei dieser Auswahl immer das untere Feld anklicken.
Die obere Auswahl ist für ein Upgrade, dabei kann man dann auswählen, ob die eigenen Daten erhalten bleiben sollen oder nicht.
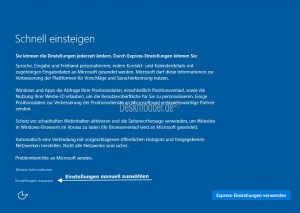
Bei dieser Auswahl kann man Windows 10 mit den von Microsoft vorgegebenen Einstellungen installieren, oder man benutzt Anpassen.
Das hat den Vorteil, dass man viele Einstellungen schon vorab vornehmen kann, ohne später in Windows 10 selber diese suchen muss, um sie zu ändern.
Die Auswahl des Netzwerkes (öffentlich oder Heimnetzwerk) wurde aus der Installation entfernt.
Diese Einstellungen kann man im Nachhinein vornehmen. Siehe: Netzwerk öffentlich privat ändern Windows 10
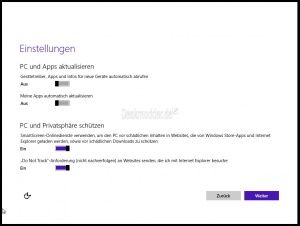
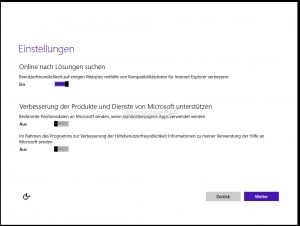
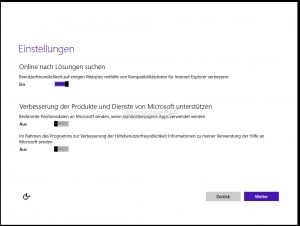
Wie man sieht kann man hier schon viel einstellen, ohne später diese Einstellungen überall suchen zu müssen.
Windows 10 mit einem Microsoft-Konto oder lokal installieren
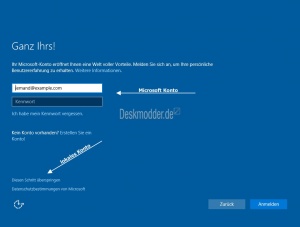
Möchte man sein Microsoft-Konto für die Installation verwenden, weil man seine Daten mit OneDrive oder anderen Windows Geräten synchronisieren will, gibt man ganz einfach seine Mail-Adresse und das Passwort vom MS-Konto ein und drückt auf weiter.
Wer sein Windows 10 mit einem lokalen Konto installieren will, muss hier ein wenig aufpassen.
- Nach der Auswahl "Wem gehört dieser PC?" unten links dann auf:
- Diesen Schritt überspringen anklicken
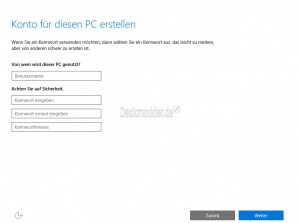
Im darauffolgenden Fenster kann man dann wie gewohnt seinen Namen und optional sein Passwort eingeben. Lässt man das Feld für das Passwort leer, benötigt man auch keines beim Login.
Ein anderer Weg ist:
Ganz einfach vor der Installation von Windows 10 die Internetverbindung trennen.
So wird bei der Installation automatisch das lokale Konto als Auswahl angezeigt.Aber nicht jede Version unterstützt diesen Vorgang.
Hinweis:Auf die Apps, OneDrive und den Store selber hat die Installation mit einem lokalen Konto keine Auswirkung. Denn hat man trotzdem ein MS-Konto, so reicht es im Windows App Store aus, diese Angaben einmal einzugeben und man kann trotzdem Apps installieren und auch nutzen.
All diese Einstellungen lassen sich später auch ändern.
So kann man sein lokales Konto in ein Microsoft-Konto umändern (und umgedreht), oder eben auch im Nachhinein ein Passwort vergeben.
Die restlichen Einstellungen sind dann ganz normal.
Viel Spass mit Windows 10. Bei Fragen zur Installation, oder anderen Fragen besucht unser Forum oder stöbert weiter in unseren Windows 10 Tutorials mit vielen Tipps und Tricks.
Fragen zu Windows 10?
Du hast Fragen oder benötigst Hilfe? Dann nutze bitte unser Forum und nicht die Tipp-Box! Auch Gäste (ohne Registrierung) können bei uns Fragen stellen oder Fragen beantworten. - Link zum Forum | Forum Windows 10
| Neue Tutorials für Windows 10 | Top 10 der Tutorials für Windows 10 | |


