Gast Konto aktivieren deaktivieren Windows 10
- Unter Windows 10 gibt es den Build-In Administrator, welchen man erst freischalten muss. (Administrator aktivieren deaktivieren Windows 10).
- Das normal Administrator Konto (Hier muss immer ein Konto aktiv sein, damit man Windows 10 auch bedienen kann.)
- Das Standard Konto, welches eingeschränkte Rechte hat.
Und dann ist noch das Gast Konto. Das Gast Konto hat im Prinzip keine Rechte. Benutzer des Gast Kontos können keine Programme installieren, Konten löschen oder andere Änderungen am System vornehmen. Wer so ein Konto benötigt, kann es unter Windows 10 auch aktivieren und nutzen. Nur ist es sehr versteckt unter Windows 10. Wie man das Gastkonto aktiviert oder deaktiviert, zeigen wir euch jetzt.
Wichtig: Falls das Gastkonto in der Benutzerauswahl nicht erscheinen sollte, dann muss man die neuen Befehle ab Windows 10 1607 anwenden.
Dieses Tutorial ist für die Windows 10 1903 (und höher), 1809, 1803, 1709, 1703 und 1607 geeignet.
- Neu installieren: Windows 10 neu installieren - Tipps und Tricks
- Windows 11 auch ohne TPM und Secure Boot installieren (Interessant für ältere CPUs bzw. PCs)
- Windows 10 ISO Final : 22H2 19045 ISO
- Windows 10 Patchday 14.10.2025 KB5066791 Windows 10 19045.6456
- Windows 10 ESU für Privat
- Windows 10 Consumer ESU Anmeldung (mit oder ohne Microsoft Konto)
Gastkonto aktivieren Windows 10 Pro
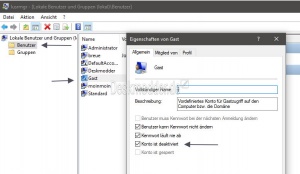
Die Windows 10 Pro oder höher bietet eine Umgebung an, um das Gastkonto zu aktivieren bzw. deaktivieren.
Und so geht es:
- Windows-Taste + R drücken lusrmgr.msc eingeben und starten
- Benutzer im linken Baum anklicken, dann Gast doppelt anklicken
- Konto ist deaktiviert, den Haken entfernen. Das war es auch schon.
Nach einem Neustart, steht das neue Konto zur Verfügung.
Gastkonto aktivieren Windows 10 Home
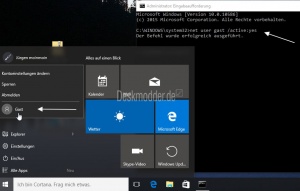
Und so geht es:
- Startmenü rechts anklicken oder Windows-Taste + X drücken
- Eingabeaufforderung (Administrator) starten oder PowerShell (Administrator) starten. Tipp: Powershell und Eingabeaufforderung austauschen Windows 10
- Den Befehl net user gast /active:yes eingeben und Enter drücken.
Gleich danach kann man das Startmenü öffnen und man sieht oben links dann das Gastkonto, zu dem man dann wechseln kann.
Gastkonto deaktivieren Windows 10

Genau so kann man das Gastkonto auch wieder deaktivieren.
- Eingabeaufforderung (Administrator) starten
- Den Befehl net user gast /active:no eingeben und Enter drücken.
Das Gastkonto ist auch sofort aus der Auswahl wieder verschwunden.
Gastkonto Fehlermeldung beim erstellen
Wer den englischen Befehl
- net user guest /active:yes oder
- net user guest /active:no
benutzt, wird eine Fehlermeldung erhalten. Da im deutschen Windows kein Guest existiert.
Gastkonto ab Windows 10 1607 erstellen
Sollte die bisherige Variante ein Gastkonto zu aktivieren nicht mehr funktionieren, oder nachdem man das Gast Konto erstellt hat, erscheint es nicht in der Benutzerauswahl, dann kann man so vorgehen.
- Windows-Taste + X Eingabeaufforderung (Administrator) oder PowerShell (Administrator) öffnen
- Nacheinander nun folgende Befehle einfügen:
- net user Besucher /add /active:yes und Enter drücken. Erstellt einen neuen Benutzer mit allen Rechten
- Will man ein Passwort vergeben, nutzt man anstatt des ersten diesen Befehl net user Besucher * /active:yes und Enter drücken.
- Dann bekommt man die Aufforderung ein Passwort einzutragen.
- net localgroup Benutzer Besucher /delete und Enter drücken. Löscht ihn aus der Gruppe der Benutzer.
- net localgroup HomeUsers Besucher /delete und Enter drücken. Löscht ihn aus der HomeUsers-Gruppe
- net localgroup Gäste Besucher /add und Enter drücken. Fügt ihn der Gäste-Gruppe hinzu
Jetzt einmal den Rechner neu starten.
Nun erscheint der "Besucher" im Startmenü und unter Benutzer-Konten wird dieser als lokales Konto "Gastkonto" angezeigt.
Der Besucher kann nun all das ausführen, was einem Gastkonto auch gestattet ist. Wird ein Prozess genutzt, der administrative Rechte benötigt, dann kommt die Passwortabfrage. Somit ist es ein ganz normales Gastkonto mit beschnittenen Rechten.
Der einzige Unterschied gegenüber den früheren Windows Versionen ist, dass sich das Konto nicht mehr Gast, sondern Besucher nennt.
Danke an Karsten für den Tipp.
Fragen zu Windows 10?
Du hast Fragen oder benötigst Hilfe? Dann nutze bitte unser Forum und nicht die Tipp-Box! Auch Gäste (ohne Registrierung) können bei uns Fragen stellen oder Fragen beantworten. - Link zum Forum | Forum Windows 10
| Neue Tutorials für Windows 10 | Top 10 der Tutorials für Windows 10 | |


