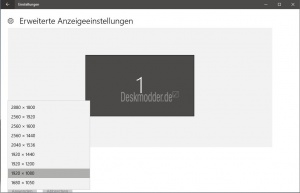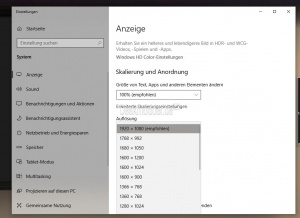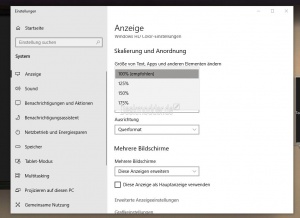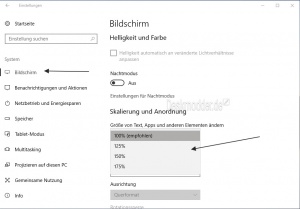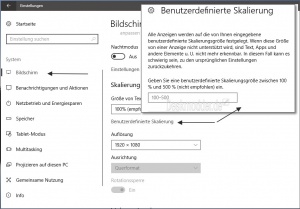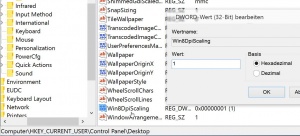Bildschirmanzeige DPI Einstellung Windows 10
Wer die Anzeige von Fenstern und Apps in Windows 10 gerne etwas grösser stellen möchte, muss hierfür die DPI-Werte (Dots per inch, oder Punkte pro Zoll übersetzt) anpassen. Automatisch stellt Windows 10 100% ein. Möglich sind aber auch Werte von 125%, 150%, 200% und höher. Mit der Windows 10 1703 ist nun auch eine Prozent-genaue Einstellung möglich.
Zusätzlich dazu ab der Windows 10 1803 die automatische Skalierung von Apps und Programmen, die Windows selber vornimmt. Wie das geht zeigen wir euch jetzt.
Auch interessant:
- Anzeige Schrift Grafik verschwommen Windows 10
- Nur die Textgrösse ändern nicht mehr vorhanden Windows 10
Dieses Tutorial ist für die Windows 10 1607, 1703, 1709, 1803 und höher geeignet.
- Neu installieren: Windows 10 neu installieren - Tipps und Tricks
- Windows 11 auch ohne TPM und Secure Boot installieren (Interessant für ältere CPUs bzw. PCs)
- Windows 10 ISO Final : 22H2 19045 ISO
- Windows 10 Patchday 14.10.2025 KB5066791 Windows 10 19045.6456
- Windows 10 ESU für Privat
- Windows 10 Consumer ESU Anmeldung (mit oder ohne Microsoft Konto)
Bildschirmauflösung einstellen Windows 10
- Windows 10 1607
Spoiler: Einfach aufklappen +
Als erstes sollte man prüfen, ob die Bildschirmauflösung korrekt von Windows 10 erkannt wurde.
Dazu geht man in:
- Startmenü / Einstellungen / System Links dann Anzeige
- Oder Rechtsklick auf den Desktop Einstellungen anzeigen
- Dort auf erweiterte Anzeigeneinstellungen
Hier kann man nun die richtige Auflösung von eurem Monitor einstellen. Man sollte schon die Einstellung nehmen , die vom Monitor vorgegeben ist, sonst kann das Bild verschwommen wirken.
- Ab Windows 10 1703
In der Windows 10 Creators Update hat man diese Einstellung vereinfacht und auf die Hauptseite verlegt.
- Startmenü / Einstellungen / System Links dann Anzeige
- Oder Rechtsklick auf den Desktop Einstellungen anzeigen
Hier nun die Auflösung auswählen und die richtige, die zum Monitor passt einstellen.
DPI Skalierung Einstellungen Windows 10
Dazu öffnet man wieder die Einstellungen
- Startmenü / Einstellungen / System Links dann Bildschirm (Anzeige)
- Oder Rechtsklick auf den Desktop Einstellungen anzeigen
Nun kann man den Regler von 100% auf 125%, 150% oder höher stellen.
Danach nur noch auf Anwenden klicken und einmal ab- und anmelden. Schon werden Fenster, Schriften etc. grösser dargestellt.
Wird in den Einstellungen /System / Bildschirm nicht die gewünschte DPI-Grösse angezeigt, so muss man in diesen Wert in der Registry ändern.
Benutzerdefinierte Skalierung Ab Windows 10 1703
Mit der Windows 10 1703 hat Microsoft die DPI-Einstellungen anders gelöst als bisher.
Unter Einstellungen -> System -> Bildschirm (Anzeige) befindet sich unter der Auswahl 100%, 125%, 150%.. nun die "Benutzerdefinierte Skalierung"
Hier kann man in 1%-Schritten die DPI-Auflösung so anpassen, wie es am Besten passt. Welche, muss man selber probieren. Damit wird die Einstellung unter Systemsteuerung -> Anzeige mit der Skalierungsstufe ersetzt.
Ab der Windows 10 1803 hat man dann noch die Möglichkeit die Skalierung von Apps und Programmen von Windows automatisch korrigieren zu lassen.
Siehe auch:
Skalierung DPI Einstellungen für jeden Monitor einzeln
Mit Windows 10 kommt auch die Möglichkeit bei zwei oder mehreren Monitoren jeden Monitor eine separate DPI zuzuweisen.
Ist man in den Einstellungen unter
- Startmenü / Einstellungen / System Links dann Bildschirm (Anzeige)
Dann kann man hier Monitor 1 auswählen und die DPI (100%, 125%...) einstellen. Danach wählt man Monitor 2 aus (im Bild anklicken) und kann hier eine unterschiedliche DPI gegenüber dem ersten Monitor auswählen.
DPI-Einstellung in der Registry ändern Windows 10
Damit man eine DPI-Änderung in der Registry vornehmen kann, muss man als erstes:
- Win + R drücken regedit eingeben und starten
- Oder regedit in die Suche der Taskleiste eingeben und starten
- Zum Pfad: HKEY_CURRENT_USER\Control Panel\Desktop gehen
- Im rechten Teil dann Win8DpiScaling doppelt anklicken und auf 1 setzen.
- Wichtig: Diese Änderung setzt die Bildschirmeinstellung (DPI) unter Einstellungen / System / Bildschirm außer Kraft. Erst wenn man den Wert wieder auf 0 setzt, werden die vorgenommenen Einstellungen unter Einstellungen / System / Bildschirm wieder vom System übernommen.
Nun geht es in der Registry weiter.
- Immer noch unter HKEY_CURRENT_USER\Control Panel\Desktop
- LogPixels doppelt anklicken
- Sollte der Eintrag nicht vorhanden sein, dann Rechtsklick in den rechten Bereich
- Neuer DWORD-Wert (32-Bit) mit dem Namen LogPixels
Wichtig für die Werte: Immer von Hexadezimal auf Dezimal umstellen und als Wert nun:
- 96 = 100% DPI
- 120 = 125%
- 144 = 150%
- 192 = 200%
- 240 = 250%
- 288 = 300%
eintragen. Nun abmelden und wieder anmelden und die Änderung sollte dann sichtbar sein.
Tipp: Wer mehrere DPI-Einstellungen testen möchte, sollte vor der Abmeldung den Registrierungs-Editor erst schließen. Denn dann öffnet sich der Reg Editor nach der Anmeldung wieder mit dem richtigen Pfad. Das erspart die Suche.
Hat man die richtige Einstellung gefunden, so sollte man sich die Einträge in der Registry notieren. Denn nach jedem Neustart trägt Windows 10 wieder die normalen Werte ein.
Wichtig sind hier:
- DpiScalingVer
- Win8DpiScaling
- LogPixels
Script zum Ändern der DPI Einstellung
Damit auch bei jedem Start von Windows 10 diese Einstellungen übernommen werden, muss man sich ein Script erstellen und danach in den Autostart-Ordner legen.
- Rechtsklick auf den Desktop / Neue Textdatei erstellen und dieses hineinkopieren: Dies ist als Beispiel gedacht.
REG ADD "HKCU\Control Panel\Desktop" /v DpiScalingVer /t REG_DWORD /d 0x00001018 /f REG ADD "HKCU\Control Panel\Desktop" /v Win8DpiScaling /t REG_DWORD /d 0x00000001 /f REG ADD "HKCU\Control Panel\Desktop" /v LogPixels /t REG_DWORD /d 0x00000078 /f
- Neue Textdatei.txt in DPI.cmd umbenennen.
- Wer txt und cmd nicht sieht, muss erst die Dateinamenerweiterung aktivieren
- Wer txt und cmd nicht sieht, muss erst die Dateinamenerweiterung aktivieren
Um nicht nur den Dateinamen zu sehen, sondern auch die Dateiendung, muss man im Datei Explorer:
- Den Reiter Ansicht anklicken
- Haken setzen bei: Dateinamenerweiterung
Möchte man auch ausgeblendete Dateien sehen, muss der Haken auch bei:
- Ausgeblendete Elemente gesetzt werden.
Um auch die von Windows geschützten Dateien sichtbar zu machen muss man,
- Den Reiter Ansicht anklicken
- Rechts Optionen
- Reiter Ansicht
- Haken entfernen bei: Geschützte Systemdateien ausblenden (empfohlen)
- Die neue cmd nun in den Autostart-Ordner (oder in die Aufgabenplanung einfügen) kopieren.
Danke an Fra31
Fragen zu Windows 10?
Du hast Fragen oder benötigst Hilfe? Dann nutze bitte unser Forum und nicht die Tipp-Box! Auch Gäste (ohne Registrierung) können bei uns Fragen stellen oder Fragen beantworten. - Link zum Forum | Forum Windows 10
| Neue Tutorials für Windows 10 | Top 10 der Tutorials für Windows 10 | |