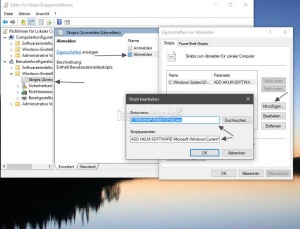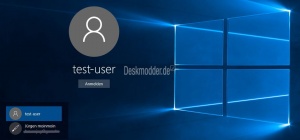Alle Benutzer beim Start Login anzeigen Windows 10
Hat man mehrere Benutzer angelegt, so startet Windows 10 aber trotzdem immer mit dem letzten angemeldeten Benutzer, wenn nicht jedes Konto mit einem Passwort ausgestattet ist. Wer gleich beim Login im Anmeldebildschirm eine Auswahl haben möchte, mit welchem Benutzer gestartet werden soll, kann es sich trotzdem einrichten. Hat man es aktiviert werden dann unten links alle Konten aufgeführt, die man dann auswählen kann.
Dieses Tutorial ist für die Windows 10 1607, 1703 (Creators Update) geeignet.
Wer lieber die klassische Anmeldung bevorzugt, sollte sich dieses Tutorial für Windows 10 anschauen:
- Neu installieren: Windows 10 neu installieren - Tipps und Tricks
- Windows 11 auch ohne TPM und Secure Boot installieren (Interessant für ältere CPUs bzw. PCs)
- Windows 10 ISO Final : 22H2 19045 ISO
- Windows 10 Patchday 14.10.2025 KB5066791 Windows 10 19045.6456
- Windows 10 ESU für Privat
- Windows 10 Consumer ESU Anmeldung (mit oder ohne Microsoft Konto)
Alle Benutzer Konten beim Anmeldebildschirm anzeigen Registry Windows 10 Pro
In der Windows 10 Pro Version kann man sich die Einträge in der Registry sparen und direkt in den Gruppenrichtlinien vornehmen.
Nach derzeitigem Stand funktioniert es in der Windows 10 1709 nicht mehr.
Und so geht es:
- Win + R drücken gpedit.msc eingeben und starten
- Dort nun Richtlinien für Lokaler Computer / Benutzerkonfiguration / Windows Einstellungen / Skripts (Anmelden/Abmelden)
- Im rechten Fenster nun Abmelden doppelt anklicken
- Im neuen Fenster auf Hinzufügen
Im Popup-Fenster
- "Hinzufügen eines Skripts"
C:\Windows\System32\reg.exe
eintragen
- Unter Skriptparameter
ADD HKLM\SOFTWARE\Microsoft\Windows\CurrentVersion\Authentication\LogonUI\UserSwitch /V Enabled /T REG_dWORD /D 1 /F
Alles nun mit OK bestätigen. Das war es dann auch schon. Zum Test nun einfach mal neu starten. Unten links im Anmeldebildschirm erscheint dann nun die Auswahl aller Benutzer (Konten) von Windows 10.
Alle Benutzer Konten beim Anmeldebildschirm anzeigen Registry Windows 10 Home
Um dies unter Windows 10 Home zu ermöglichen, muss man eine Änderung in der Registry vornehmen.
- Rechtsklick auf den Desktop / Neu / Textdatei erstellen
- Diesen Inhalt in die Datei kopieren:
Spoiler: Einfach aufklappen +
Windows Registry Editor Version 5.00 [HKEY_LOCAL_MACHINE\SOFTWARE\Microsoft\Windows\CurrentVersion\Group Policy\Scripts\Shutdown\0] "GPO-ID"="LocalGPO" "SOM-ID"="Local" "FileSysPath"="C:\\Windows\\System32\\GroupPolicy\\Machine" "DisplayName"="Local Group Policy" "GPOName"="Local Group Policy" "PSScriptOrder"=dword:00000001 [HKEY_LOCAL_MACHINE\SOFTWARE\Microsoft\Windows\CurrentVersion\Group Policy\Scripts\Shutdown\0\0] "Script"="c:\\windows\\system32\\reg.exe" "Parameters"="add HKLM\\SOFTWARE\\Microsoft\\Windows\\CurrentVersion\\Authentication\\LogonUI\\UserSwitch /v Enabled /t REG_DWORD /d 1 /f" "IsPowershell"=dword:00000000 "ExecTime"=hex(b):00,00,00,00,00,00,00,00,00,00,00,00,00,00,00,00 [HKEY_LOCAL_MACHINE\SOFTWARE\Microsoft\Windows\CurrentVersion\Group Policy\State\Machine\Scripts\Shutdown\0] "GPO-ID"="LocalGPO" "SOM-ID"="Local" "FileSysPath"="C:\\Windows\\System32\\GroupPolicy\\Machine" "DisplayName"="Local Group Policy" "GPOName"="Local Group Policy" "PSScriptOrder"=dword:00000001 [HKEY_LOCAL_MACHINE\SOFTWARE\Microsoft\Windows\CurrentVersion\Group Policy\State\Machine\Scripts\Shutdown\0\0] "Script"="c:\\windows\\system32\\reg.exe" "Parameters"="add HKLM\\SOFTWARE\\Microsoft\\Windows\\CurrentVersion\\Authentication\\LogonUI\\UserSwitch /v Enabled /t REG_DWORD /d 1 /f" "IsPowershell"=dword:00000000 "ExecTime"=hex(b):00,00,00,00,00,00,00,00,00,00,00,00,00,00,00,00
- Abspeichern und danach die Neue Textdatei.txt in Alle_Benutzer.reg umändern.
- Danach die neue Registry Datei doppelt anklicken, zur Registry hinzufügen und mit OK bestätigen.
Möchte man diese Einstellung wieder rückgängig machen, dann erstellt man wieder eine neue Textdatei mit dem Inhalt:
Spoiler: Einfach aufklappen +
Windows Registry Editor Version 5.00 [-HKEY_LOCAL_MACHINE\SOFTWARE\Microsoft\Windows\CurrentVersion\Group Policy\Scripts\Shutdown\0] [-HKEY_LOCAL_MACHINE\SOFTWARE\Microsoft\Windows\CurrentVersion\Group Policy\State\Machine\Scripts\Shutdown\0]
Auch wieder von Neue Textdatei.txt in Reset_Alle_Benutzer.reg umbenennen und per Doppelklick ausführen.
Danke an Sergey
Wem dies zu umständlich ist, kann sich diese beiden Dateien auch bei winaero herunterladen.
Fragen zu Windows 10?
Du hast Fragen oder benötigst Hilfe? Dann nutze bitte unser Forum und nicht die Tipp-Box! Auch Gäste (ohne Registrierung) können bei uns Fragen stellen oder Fragen beantworten. - Link zum Forum | Forum Windows 10
| Neue Tutorials für Windows 10 | Top 10 der Tutorials für Windows 10 | |
Windows 10, Login, Alle User, Startscreen Alle Benutzer, Login Bildschirm alle Kontos anzeigen