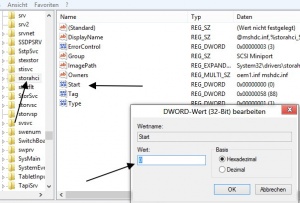AHCI nach der Installation von Windows 10 aktivieren
Hat man Windows 10 auf einer SSD oder Sata-HDD installiert, kann es immer mal wieder vorkommen, dass durch eine falsche Bios-Einstellung anstatt AHCI IDE im System aktiv ist. Bei einer SSD besteht hier das Problem, dass der Trim-Befehl nicht ausgeführt wird. Deshalb sollte man nachträglich auf AHCI umstellen.
Hinweis: Die Festplatte mit dem Betriebssystem gehört auf dem Motherboard immer auf den ersten Steckplatz. Ansonsten kann es passieren, dass durch einen anderen Controller diese Einstellungen nicht übernommen werden. Das Bios muss AHCI auch in den Einstellungen anbieten. Ansonsten kann man es nicht durchführen. Geräte sehr alte Geräte haben dieses Feature noch nicht.
Und so geht es:
Dieses Tutorial ist für die Windows 10 2004 und höher, 1909, 1903, 1809, und darunter geeignet.
- Neu installieren: Windows 10 neu installieren - Tipps und Tricks
- Windows 11 auch ohne TPM und Secure Boot installieren (Interessant für ältere CPUs bzw. PCs)
- Windows 10 ISO Final : 22H2 19045 ISO
- Windows 10 Patchday 14.10.2025 KB5066791 Windows 10 19045.6456
- Windows 10 ESU für Privat
- Windows 10 Consumer ESU Anmeldung (mit oder ohne Microsoft Konto)
Bitte vorher im Benutzerhandbuch vom Mainboard nachschauen, wie ins Bios gebootet wird (F2 oder Entf) und auch die Einstellung IDE auf AHCI suchen, bevor ihr diesen Trick anwendet.
- Windows-Taste + R drücken regedit eintippen und starten
- Oder in die Suche der Taskleiste regedit eintippen und starten
- Zum Pfad gehen:
HKEY_LOCAL_MACHINE\SYSTEM\CurrentControlSet\Services\storahci
- Im rechten Fenster Start doppelt anklicken.
- Den Wert auf 0 setzen.
- Jetzt den Rechner neu starten und ins Bios booten.
- Die Einstellung IDE auf AHCI umstellen.
Nun den PC neu starten und AHCI ist aktiviert.
Sollte es nicht dazu kommen, kann es sein, dass in der Registry der Unterschlüssel StartOverride gelöscht werden muss, bzw. der Wert muss von 3 auf 0 gesetzte werden, damit AHCI aktiviert wird.
Ein weiteres Problem kann sein, dass auch der Registryeintrag ImagePath im rechten Fenster von msahci.sys auf storahci.sys geändert werden muss.
AHCI über den abgesicherten Modus aktivieren
Wer nicht gerne in der Registry Änderungen vornimmt, kann auch den abgesicherten Modus nutzen.
- Eingabeaufforderung oder cmd.exe in die Suche der Taskleiste eingeben und per Rechtsklick "Als Administrator" oder mit gedrückter Strg + Umschalttaste starten.
- bcdedit /set {current} safeboot minimal hineinkopieren und Enter drücken.
- Jetzt den Rechner neu starten und sofort ins Bios booten. (Siehe Handbuch vom Motherboard oder Herstellerhandbuch)
- Im Bios nun auf AHCI umstellen und diese Einstellung speichern und neu starten
- Der Rechner bootet nun in den abgesicherten Modus
- Windows-Taste + x drücken und bcdedit /deletevalue {current} safeboot hineinkopieren und Enter drücken.
- Jetzt neu starten.
Der Rechner startet nun normal hoch und die AHCI-Einstellungen wurden automatisch übernommen.
Danke an chh
Fragen zu Windows 10?
Du hast Fragen oder benötigst Hilfe? Dann nutze bitte unser Forum und nicht die Tipp-Box! Auch Gäste (ohne Registrierung) können bei uns Fragen stellen oder Fragen beantworten. - Link zum Forum | Forum Windows 10
| Neue Tutorials für Windows 10 | Top 10 der Tutorials für Windows 10 | |