Windows Terminal aus dem Kontextmenü entfernen Windows 10
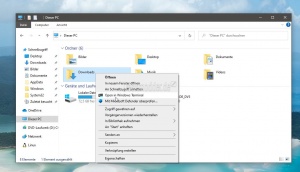
Das Windows Terminal ist eine Windows 10 App, die nicht nur PowerShell und die Eingabeaufforderung in einem Fenster aufmachen kann. Es bietet auch weitere Unterstützungen. Nach der Installation wird bei einem Rechtsklick auf einen Ordner im Kontextmenü "In Windows Terminal öffnen" angezeigt.
Ist natürlich praktisch. Aber wer es nicht im Kontextmenü haben möchte, kann diesen Eintrag auch entfernen. Wir zeigen euch wie es geht.
Dieses Tutorial ist für die Windows 10 21H1 und höher, 20H2, 2004 sowie 1909 und darunter geeignet.
- Neu installieren: Windows 10 neu installieren - Tipps und Tricks
- Windows 11 auch ohne TPM und Secure Boot installieren (Interessant für ältere CPUs bzw. PCs)
- Windows 10 ISO Final : 22H2 19045 ISO
- Windows 10 Patchday 14.10.2025 KB5066791 Windows 10 19045.6456
- Windows 10 ESU für Privat
- Windows 10 Consumer ESU Anmeldung (mit oder ohne Microsoft Konto)
Windows Terminal nur für den Benutzer aus dem Kontextmenü entfernen
Um den Eintrag nur für den einen Benutzer aus dem Kontextmenü zu entfernen, geht man so vor:
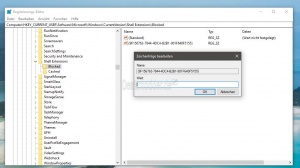
- Windows-Taste + R regedit eingeben und starten
- Zum Pfad gehen
HKEY_CURRENT_USER\Software\Microsoft\Windows\CurrentVersion\Shell Extensions
- Im linken Verzeichnisbaum nun ein Rechtsklick -> Neu -> Schlüssel mit dem Namen Blocked anlegen. (Wenn noch nicht vorhanden)
- Blocked nun markieren und im rechten Fensterteil ein Rechtsklick -> Neu -> Zeichenfolge mit dem Namen {9F156763-7844-4DC4-B2B1-901F640F5155} anlegen
Das war es auch schon. Der Eintrag im Kontextmenü wird nun blockiert. Jetzt per Rechtsklick in die Taskleiste den Task-Manager aufrufen und die explorer.exe einmal neu starten. Der Desktop wird kurz dunkel und danach ist der Eintrag aus dem Kontextmenü entfernt. Man kann sich natürlich auch einmal ab- und wieder anmelden.
- Wer dies als Registry-Datei abspeichern möchte, kopiert den folgenden Text in eine Textdatei. Danach dann Neue Textdatei.txt in Terminal-User.reg umbenennen.
Windows Registry Editor Version 5.00
[HKEY_CURRENT_USER\Software\Microsoft\Windows\CurrentVersion\Shell Extensions\Blocked]
"{9F156763-7844-4DC4-B2B1-901F640F5155}"=""
- Diese Datei nun doppelt anklicken und den Anweisungen folgen.
- Auch hier muss der Datei Explorer einmal neu gestartet werden
Windows Terminal nur für alle Benutzer aus dem Kontextmenü entfernen
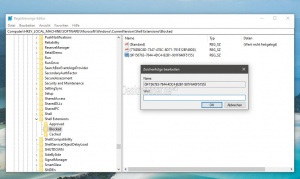
Möchte man den Kontextmenüeintrag vom Windows Terminal für alle Benutzer systemweit entfernen, geht man so vor:
- Windows-Taste + R regedit eingeben und starten
- Zum Pfad gehen
HKEY_LOCAL_MACHINE\SOFTWARE\Microsoft\Windows\CurrentVersion\Shell Extensions
- Im linken Verzeichnisbaum nun ein Rechtsklick -> Neu -> Schlüssel mit dem Namen Blocked anlegen. (Wenn noch nicht vorhanden)
- Blocked nun markieren und im rechten Fensterteil ein Rechtsklick -> Neu -> Zeichenfolge mit dem Namen {9F156763-7844-4DC4-B2B1-901F640F5155} anlegen</nowiki>
- Auch hier nun den Datei Explorer einmal neu starten, oder einmal ab- und wieder anmelden.
- Wer dies als Registry-Datei abspeichern möchte, kopiert den folgenden Text in eine Textdatei. Danach dann Neue Textdatei.txt in Terminal.reg umbenennen.
Windows Registry Editor Version 5.00
[HKEY_LOCAL_MACHINE\SOFTWARE\Microsoft\Windows\CurrentVersion\Shell Extensions\Blocked]
"{9F156763-7844-4DC4-B2B1-901F640F5155}"=""
- Diese Datei nun doppelt anklicken und den Anweisungen folgen.
- Auch hier muss der Datei Explorer einmal neu gestartet werden.
Das war es auch schon.
Sollte in der Zwischenzeit eine Möglichkeit hinzukommen, dass man diesen Eintrag im Kontextmenü auch über die Einstellungen entfernen kann, dann werden wir das Tutorial erweitern.
Fragen zu Windows 10?
Du hast Fragen oder benötigst Hilfe? Dann nutze bitte unser Forum und nicht die Tipp-Box! Auch Gäste (ohne Registrierung) können bei uns Fragen stellen oder Fragen beantworten. - Link zum Forum | Forum Windows 10
| Neue Tutorials für Windows 10 | Top 10 der Tutorials für Windows 10 | |


