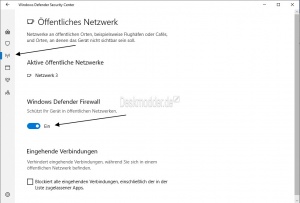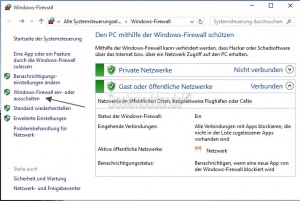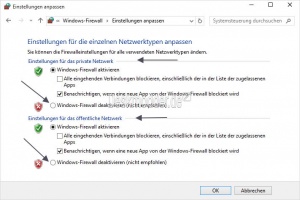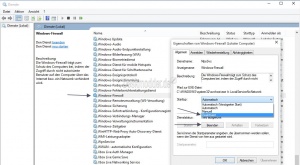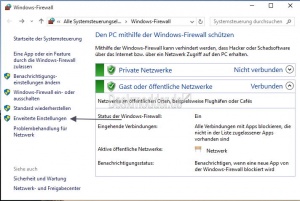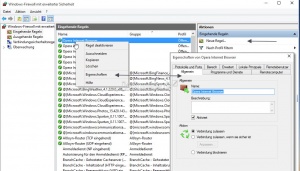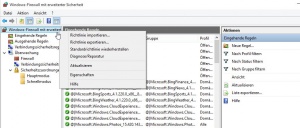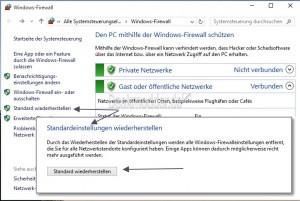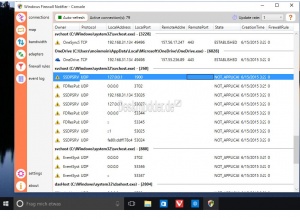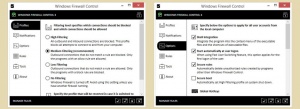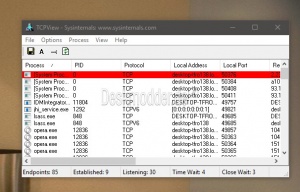Windows 10 Firewall deaktivieren aktivieren Einstellungen
Wer einen Router mit eingebauter Firewall besitzt, wird sicherlich die Windowseigene Firewall ausschalten wollen. Denn wozu zwei Firewalls gleichzeitig betreiben.
Unter Windows 7 und älter war dies kein Problem. Windows Firewall deaktivieren und gut war. Seit Windows 8 hat sich dies geändert und auch unter Windows 10 führt eine deaktivierte Firewall zu Problemen und Einschränkungen.
Warum und welche Möglichkeiten es gibt, zeigen wir euch jetzt.
Dieses Tutorial ist für die Windows 10 1607, 1703, 1709, 1803 und höher geeignet.
- Neu installieren: Windows 10 neu installieren - Tipps und Tricks
- Windows 11 auch ohne TPM und Secure Boot installieren (Interessant für ältere CPUs bzw. PCs)
- Windows 10 ISO Final : 22H2 19045 ISO
- Windows 10 Patchday 14.10.2025 KB5066791 Windows 10 19045.6456
- Windows 10 ESU für Privat
- Windows 10 Consumer ESU Anmeldung (mit oder ohne Microsoft Konto)
Windows 10 Firewall deaktivieren
Natürlich kann man die Windows Firewall deaktivieren, aber man muss mit weitreichenden Einschränkungen rechnen. Denn ist die Firewall deaktiviert, funktioniert zum Beispiel:
- Der Windows Store, bzw. die Installation von Apps nicht mehr.
- Die Websuche über die Taskleiste und Startmenü wird blockiert.
- Der Browser Edge startet nicht.
Die Windows Firewall arbeitet als Dienst und kann entweder über die Systemsteuerung oder in den Diensten selber deaktiviert werden.
Ab Windows 10 1709 und höher
- Windows Security Center in der Taskleiste (Systray) öffnen, oder Defender in die Suche der Taskleiste eingeben und starten
- Im linken Menü dann Firewall und Netzwerkschutz auswählen
- Das aktive Netzwerk währen und anklicken
- Im neuen Fenster dann die Windows Defender Firewall aktivieren oder deaktivieren
Windows 10 1607 und 1703 In der Systemsteuerung:
- Firewall in die Suche der Taskleiste eingeben und starten
- Links dann Windows Firewall ein- oder ausschalten
Hier hat man nun die Möglichkeit die Windows Firewall für das private Netzwerk und oder das öffentliche Netzwerk zu deaktivieren.
Firewall in den Diensten deaktivieren
- services in die Suche der Taskleiste oder Startmenü eingeben und starten
- Runter scrollen zur Windows-Firewall und einen Doppelklick darauf machen.
- Den Dienst Beenden anklicken und danach den Starttyp auf deaktiviert setzen.
Das war es eigentlich schon. Nun ist die Windows 10 Firewall ausgeschaltet. Der Nachteil ist nun, dass sich keine App herunterladen oder aktualisieren lassen.
Windows 10 Firewall aktivieren
Um die Windows Firewall wieder starten zu lassen, geht man den gleichen Weg, wie bei der Deaktivierung.
Nur eben dass man in der Systemsteuerung wieder auf Aktiviert umschaltet und in den Diensten die Windows Firewall auf Automatisch setzt und den Dienst dann startet.
Windows 10 Firewall schnell deaktivieren aktivieren
Für alle Windows Versionen geeignet:
Hier hilft die Eingabeaufforderung, die man per Rechtsklick als Administrator startet.
- Firewall deaktivieren = net stop MpsSvc eingeben und Enter drücken
- Firewall aktivieren = net start MpsSvc eingeben und Enter drücken
Windows Firewall Einstellungen
Möchte man in der Windows Firewall Regeln deaktivieren, oder eine neue Regel hinzufügen, so gibt man wieder Firewall in die Suche der Taskleiste ein und startet das Ergebnis.
Links dann Erweiterte Einstellungen.
Eine andere Variante ist: Win + R drücken wf.msc eingeben und starten
Hier findet man nun im linken Baum die Eingehenden Regeln, die Ausgehenden Regeln der Firewall, die man einzeln bearbeiten kann.
Hier lassen sich nun
- Neue Firewall Regeln erstellen
- Einzelne Regeln für Programme oder Apps in der Firewall deaktivieren, nur zulassen, wenn sie sicher ist. Oder die Verbindung blockieren.
- In den Eingenschaften Profile anlegen für Domäne, Privat oder Öffentlich einstellen.
Windows 10 Firewall Einstellungen zurücksetzen
Mit einem Rechtsklick im linken Baum auf Windows-Firewall mit erweiterter Sicherheit lassen sich die Regeln nun:
- Importieren
- Exportieren
- Oder wenn man etwas falsch gemacht hat, die Standardrichtlinien wiederherstellen.
Auf Standard wiederherstellen, kann man auch in der Systemsteuerung. Dort werden dann alle Regeln gelöscht und danach neu wieder angelegt.
Softwaretipps:
Windows Firewall Notifier Internetverbindungen einzeln zulassen oder blockieren
Mit der Windows Firewall Notifier kann man Programme daran hindern eine Verbindung mit dem Internet aufzunehmen.
Über die Maps im Tool kann man sich auch sehr gut anzeigen lassen, wohin die Verbindung geht.
Mehr zu dem kleinen portablen Tool:
Windows Firewall Control für eine bessere Funktionalität der Firewall
Mit dem kostenlosen Tool Windows Firewall Control lasen sich die Regeln und auch die Firewall selber um einiges besser verwalten, wie mit der Windows eigenen selber.
Die Windows Firewall Control ist gerade mal 350 kb gross und wird installiert.
Info und Download:
.binisoft.org/wfc.php
TCP/IP-Verbindungen anzeigen lassen
Um schnell die TCP/IP Verbindungen zu kontrollieren und anzeigen zu lassen, empfiehlt es sich das kleine Tool TCPView für Windows zu benutzen.
Info und Download: technet.microsoft.com/TCPView für Windows
Fragen zu Windows 10?
Du hast Fragen oder benötigst Hilfe? Dann nutze bitte unser Forum und nicht die Tipp-Box! Auch Gäste (ohne Registrierung) können bei uns Fragen stellen oder Fragen beantworten. - Link zum Forum | Forum Windows 10
| Neue Tutorials für Windows 10 | Top 10 der Tutorials für Windows 10 | |