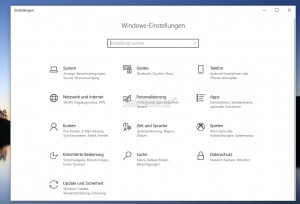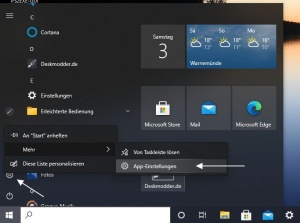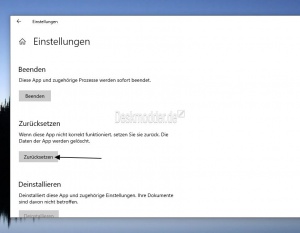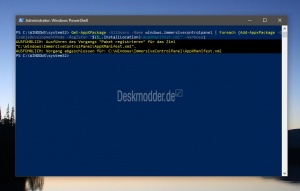Windows 10 Einstellungen reparieren zurücksetzen
Es passiert immer mal wieder, dass sich die Windows 10 Einstellungen, oder einzelne Bereiche der Einstellungen nicht öffnen lassen. Dann gibt es eine Möglichkeit die Einstellungen zurückzusetzen. Damit werden die vorgenommenen Einstellungen aber mit zurückgesetzt.
Aber diese kann man dann ja hinterher wieder einstellen. Hauptsache die Windows 10 Einstellungen funktionieren wieder. Wie es geht, zeigen wir euch jetzt.
Sollten diese Methoden nicht helfen, kann man es auch mit einer Inplace Upgrade Reparatur versuchen.
- Neu installieren: Windows 10 neu installieren - Tipps und Tricks
- Windows 11 auch ohne TPM und Secure Boot installieren (Interessant für ältere CPUs bzw. PCs)
- Windows 10 ISO Final : 22H2 19045 ISO
- Windows 10 Patchday 14.10.2025 KB5066791 Windows 10 19045.6456
- Windows 10 ESU für Privat
- Windows 10 Consumer ESU Anmeldung (mit oder ohne Microsoft Konto)
Dieses Tutorial ist für die Windows 10 2004 und höher, 1909, 1903, 1809, und darunter geeignet.
Einstellungen über die App Einstellungen zurücksetzen
Sollten sich die Einstellungen noch teilweise öffnen, dann geht man so vor.
- Startmenü öffnen
- Rechtsklick auf das Zahnrad -> Mehr -> App-Einstellungen
- Hier nun auf Zurücksetzen klicken
- Zur Sicherheit nun den Rechner einmal neu starten
Dienst CDPSvc ist nicht gestartet
Eine weitere Ursache, dass die Einstellungen nicht starten ist ein nicht gestarteter Dienst.
- Dienste in die Suche der Taskleiste eingeben und starten
- Der Dienst Plattformdienst für verbundene Geräte muss auf Automatisch (Verzögert) stehen
- Sollte der Dienst auf Manuell oder Deaktiviert stehen, dann starten und die Einstellungen sollten wieder funktionieren.
Einstellungen über PowerShell zurücksetzen
In älteren Versionen bis Windows 10 20H2 muss ein längerer Befehl genutzt werden, damit die Einstellungen zurückgesetzt werden.
- Rechtsklick auf die Windows-Taste oder Windows-Taste + X drücken
- PowerShell (Administrator) starten
Get-AppXPackage -AllUsers -Name windows.immersivecontrolpanel | Foreach {Add-AppxPackage -DisableDevelopmentMode -Register “$($_.InstallLocation)\AppXManifest.xml” -Verbose}- Ein grüner Streifen erscheint und der Befehl wird ausgeführt
Das war es auch schon. Sicherheitshalber den Rechner einmal neu starten.
Fragen zu Windows 10?
Du hast Fragen oder benötigst Hilfe? Dann nutze bitte unser Forum und nicht die Tipp-Box! Auch Gäste (ohne Registrierung) können bei uns Fragen stellen oder Fragen beantworten. - Link zum Forum | Forum Windows 10
| Neue Tutorials für Windows 10 | Top 10 der Tutorials für Windows 10 | |