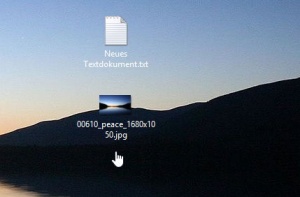Windows 10 Desktop Schatten hinter der Schrift entfernen
Die Beschriftung unter den Icons ist per Standard mit einem Schatten ausgestattet. Das ist bei verschiedenfarbigen Wallpapern manchmal ganz nützlich. Aber nicht jeder mag den Schatten unter den Icons auf dem Desktop. Wie man den Schatten entfernen kann, zeigen wir euch jetzt in dieser Anleitung.
Dieses Tutorial ist für die Windows 10 22H2 und darunter geeignet.
- Neu installieren: Windows 10 neu installieren - Tipps und Tricks
- Windows 11 auch ohne TPM und Secure Boot installieren (Interessant für ältere CPUs bzw. PCs)
- Windows 10 ISO Final : 22H2 19045 ISO
- Windows 10 Patchday 09.09.2025 KB5065429 Windows 10 19045.6332
- Windows 10 ESU für Privat
- Windows 10 Consumer ESU Anmeldung (mit oder ohne Microsoft Konto)
- Wichtig: Diese Anleitung funktioniert nur mit der Auswahl Bild. Wählt man die Dia-Show für verschiedene Wallpaper, wird der Registryeintrag ignoriert. Auch die Schriftfarbe kann je nach Farbeinstellung zwischen weiß und schwarz variieren.
- Windows-Taste + R drücken regedit eingeben und starten
- Zum Pfad:
HKEY_CURRENT_USER\Software\Microsoft\Windows\CurrentVersion\Explorer\Advanced
gehen - Im rechten Fenster nun ListviewShadow suchen und doppelt anklicken.
- Den Wert ändern:
- 0 = deaktiviert - Es wird kein Schatten hinter (unter) der Schrift auf dem Desktop angezeigt
- 1 = aktiviert - Es wird per Standard der Schatten unter der Schrift angezeigt.
Jetzt einmal ein Rechtsklick auf die Taskleiste und den Task-Manager öffnen und die explorer.exe neu starten.
Man kann natürlich auch einen Neustart machen.
Das war es auch schon.
Sollte es Probleme geben, dass ab und an der Schatten wiederkommt oder man möchte es für Alle Benutzerkonten so einrichten dann:
- Windows-Taste + R drücken regedit eingeben und starten
- Zum Pfad:
HKEY_LOCAL_MACHINE\SOFTWARE\Microsoft\Windows\CurrentVersion\Explorer\VisualEffects\ListviewShadow
- Im rechten Fenster nun DefaultValue auf
- 0 = Schatten wird deaktiviert
- 1 = Schatten wird wieder aktiviert
Jetzt einmal ein Rechtsklick auf die Taskleiste und den Task-Manager öffnen und die explorer.exe neu starten.
Fragen zu Windows 10?
Du hast Fragen oder benötigst Hilfe? Dann nutze bitte unser Forum und nicht die Tipp-Box! Auch Gäste (ohne Registrierung) können bei uns Fragen stellen oder Fragen beantworten. - Link zum Forum | Forum Windows 10
| Neue Tutorials für Windows 10 | Top 10 der Tutorials für Windows 10 | |