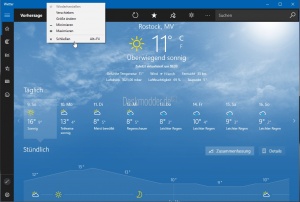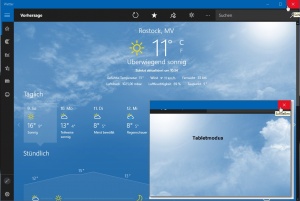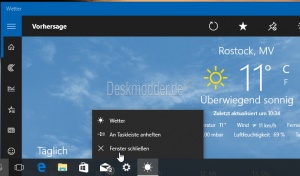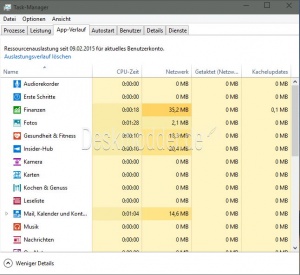Windows 10 Apps beenden - Die verschiedenen Möglichkeiten
Gegenüber Windows 8 ist es nun um einiges leichter Apps zu beenden, da man nun den Fenster-Modus hat. Aber auch im Tablet-Modus lassen sich Apps ohne Probleme beenden.
Auch Interessant:
Dieses Tutorial ist für die Windows 10 1607, 1703, 1709, 1803 und höher geeignet.
- Neu installieren: Windows 10 neu installieren - Tipps und Tricks
- Windows 11 auch ohne TPM und Secure Boot installieren (Interessant für ältere CPUs bzw. PCs)
- Windows 10 ISO Final : 22H2 19045 ISO
- Windows 10 Patchday 14.10.2025 KB5066791 Windows 10 19045.6456
- Windows 10 ESU für Privat
- Windows 10 Consumer ESU Anmeldung (mit oder ohne Microsoft Konto)
Windows 10 Apps im Fenstermodus beenden
Damit die App im Fenstermodus vollständig geschlossen wird, muss man ganz einfach den Button zum Schliessen verwenden.
Auch ein Rechtsklick in die Leiste / Schießen führt zum Beenden der App.
Oder Alt + F4 drücken, wenn die App (Fenster) aktiv (im Vordergrund) ist.
Nach 2-3 Sekunden wird die App dann aus dem Taskmanager verschwinden.
Soll sie einfach nur in die Taskleiste gelegt werden, oder in den Ruhezustand geschickt werden, reicht ein Klick auf Minimieren.
Windows 10 Apps im Tabletmodus Fullscreen beenden
Hat man die App maximiert , so reicht ein Klick auf das Kreuz, wie man es gewohnt ist.
Wurde die App im Tabletmodus (Vollbildschirm) gestartet, muss man erst mit der Maus an den oberen Rand vom Desktop, bzw. mit dem Finger von oben nach unten wischen, damit die Leiste zum beenden eingeblendet wird.
Auch hier ein Klick auf das Kreuz und die App wird vollständig beendet.
Windows 10 Apps in der Taskleiste beenden
Hat man die App in der Taskleiste angeheftet, oder man sieht das Icon in der Taskleiste, weil die App ja geöffnet ist, dann bewirkt ein
- Rechtsklick auf das Icon / Fenster schliessen ein vollständiges Beenden der App.
App Verlauf im Task Manager beobachten
Im Task Manager (Rechtsklick in die Taskleiste Task Manager starten) hat man unter dem Reiter Prozesse noch die Möglichkeit nachzuschauen, ob die Apps wirklich geschlossen wurden. Nach dem beenden der Apps dauert es noch ca. 2 Sekunden bis die App das dem Task Manager verschwindet.
Unter dem Reiter App-Verlauf kann man nachschauen, wie viel Zeit man die App genutzt hat (CPU-Zeit), wie viel Traffic sie verbraucht haben (Netzwerk) und wie viel an Traffic für Updates angefallen sind.
Die Anzeige Kachelupdates zeigt an, wie viel Traffic die Live-Kachel im Startmenü verbraucht hat. Diese x,x MB werden in der Anzeige Netzwerk dann mit hinzugerechnet.
Die Liste kann man zurücksetzen, indem man auf Auslastungsverlauf löschen klickt.
Fragen zu Windows 10?
Du hast Fragen oder benötigst Hilfe? Dann nutze bitte unser Forum und nicht die Tipp-Box! Auch Gäste (ohne Registrierung) können bei uns Fragen stellen oder Fragen beantworten. - Link zum Forum | Forum Windows 10
| Neue Tutorials für Windows 10 | Top 10 der Tutorials für Windows 10 | |