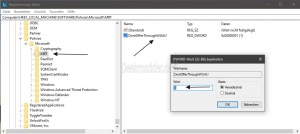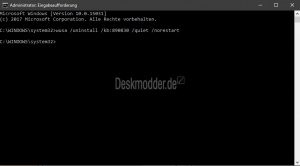Windows-Tool zum Entfernen bösartiger Software deaktivieren aktivieren Windows 10
Das Windows-Tool zum Entfernen bösartiger Software kommt immer einmal im Monat über Windows Update als KB890830 und prüft danach den PC auf Infektionen durch bestimmte, besonders schädliche Software / Malware (einschließlich Blaster, Sasser und Mydoom). Man kann es natürlich auch manuell herunterladen und ausführen. microsoft.com/malicious-software-removal-tool
Die Zeit für den Scan sollte man Windows durchaus lassen. Wer aber sein eigenes Tool oder Software gegen Malware installiert hat und das Malicious Software Removal Tool daran hindern möchte, dass es ausgeführt wird kann dies auch deaktivieren.
Wir zeigen euch wie es geht.
Dieses Tutorial ist für die Windows 10 1607, 1703, 1709, 1803 und höher geeignet.
- Neu installieren: Windows 10 neu installieren - Tipps und Tricks
- Windows 11 auch ohne TPM und Secure Boot installieren (Interessant für ältere CPUs bzw. PCs)
- Windows 10 ISO Final : 22H2 19045 ISO
- Windows 10 Patchday 14.10.2025 KB5066791 Windows 10 19045.6456
- Windows 10 ESU für Privat
- Windows 10 Consumer ESU Anmeldung (mit oder ohne Microsoft Konto)
- Windows-Taste + R drücken regedit eingeben und starten
- Zum Pfad HKEY_LOCAL_MACHINE\SOFTWARE\Policies\Microsoft\MRT gehen
- Ist MRT nicht vorhanden, dann ein Rechtsklick auf Microsoft im linken Verzeichnisbaum -> Neu -> Schlüssel mit dem Namen MRT anlegen
- Im rechten Fensterteil nun ein Rechtsklick -> Neu -> DWORD-Wert (32-Bit) anlegen mit dem Namen DontOfferThroughWUAU
- Diesen neuen Schlüssel nun doppelt anklicken und den Wert auf 1 setzen
- Wert 1 = Windows-Tool zum Entfernen bösartiger Software wird nicht mehr ausgeführt
- Wert 0 oder Schlüssel gelöscht = Windows-Tool zum Entfernen bösartiger Software wird wie immer heruntergeladen und ausgeführt.
Jetzt einmal neu starten und man hat seine Ruhe.
HINWEIS: Diesen Eingriff sollte man wirklich nur vornehmen, wenn man andere Software im Einsatz hat.
Wer die KB890830 noch installiert hat, kann dieses Update über die Eingabeaufforderung als Administrator löschen
Und so geht es:
- Windows-Taste + X drücken Eingabeaufforderung (Administrator) oder PowerShell (Administrator) starten
- Oder cmd.exe in die Suche der Taskleiste eingeben und per Rechtsklick als Administrator starten
- Den Befehl wusa /uninstall /kb:890830 /quiet /norestart eingeben und Enter drücken.
Das war es auch schon.
Fragen zu Windows 10?
Du hast Fragen oder benötigst Hilfe? Dann nutze bitte unser Forum und nicht die Tipp-Box! Auch Gäste (ohne Registrierung) können bei uns Fragen stellen oder Fragen beantworten. - Link zum Forum | Forum Windows 10
| Neue Tutorials für Windows 10 | Top 10 der Tutorials für Windows 10 | |