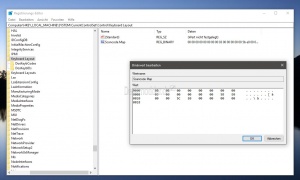Windows-Taste deaktivieren aktivieren Windows 10
Hat man eine Tastatur am PC angeschlossen, oder nutzt die Tastatur am Laptop, dann kann man die Windows-Taste normalerweise über die mitgelieferte Software deaktivieren. Hat man aber nur eine Standard-Tastatur dann hat man hier keine Möglichkeit die Windows-Taste zu deaktivieren. Das Startmenü lässt sich weiterhin öffnen, wenn der Desktop im Vordergrund ist mit der Tab-Taste und Enter. Oder natürlich über die Maus.
Ab der Windows 10 1709 bietet Microsoft nun eine Möglichkeit an, die Windows-Taste über die Registry zu deaktivieren. Aber man sollte bedenken, dass dann sämtliche Tastatur-Befehle, die die Windows Taste beinhalten nicht mehr funktionieren. Für die Aktivierung und Deaktivierung der Windows-Taste stellen wir euch hier 2 Regkeys zur Verfügung, mit denen ihr die Windows-Taste jeweils aktivieren oder deaktivieren könnt.
Dieses Tutorial ist für die Windows 10 1709 (Fall Creators Update), 1803 und höher geeignet.
- Neu installieren: Windows 10 neu installieren - Tipps und Tricks
- Windows 11 auch ohne TPM und Secure Boot installieren (Interessant für ältere CPUs bzw. PCs)
- Windows 10 ISO Final : 22H2 19045 ISO
- Windows 10 Patchday 14.10.2025 KB5066791 Windows 10 19045.6456
- Windows 10 ESU für Privat
- Windows 10 Consumer ESU Anmeldung (mit oder ohne Microsoft Konto)
Windows-Taste deaktivieren Windows 10
Will man es manuell machen, dann geht man so vor:
- Windows-Taste + R drücken regedit eingeben und starten
- Zum Pfad: Computer\HKEY_LOCAL_MACHINE\SYSTEM\CurrentControlSet\Control\Keyboard Layout gehen
- Im rechten Fensterteil dann ein Rechtsklick -> Neu -> Binärwert anlegen mit dem Namen Scancode Map
- Diesen nun doppelt anklicken und unter Wert:
- 00000000000000000300000000005BE000005CE000000000 eingeben.
Das war es hier. Jetzt einmal neu starten und die Windows-Taste ist deaktiviert.
Will man sich den Registryeintrag als Regkey speichern, dann:
- Rechtsklick auf den Desktop -> Neu -> Textdokument
- Diesen Inhalt hineinkopieren:
Windows Registry Editor Version 5.00 [HKEY_LOCAL_MACHINE\SYSTEM\CurrentControlSet\Control\Keyboard Layout] "Scancode Map"=hex:00,00,00,00,00,00,00,00,03,00,00,00,00,00,5b,e0,00,00,5c,e0,\ 00,00,00,00
- Abspeichern und Neues Textdokument.txt in Wintaste deaktivieren.reg umbenennen.
- Diese Datei nun doppelt anklicken zur Registry hinzufügen lassen und danach neu starten.
Windows-Taste aktivieren Windows 10
Möchte man die Windows Taste wieder aktivieren, dann geht man so vor:
- Windows-Taste + R drücken regedit eingeben und starten
- Zum Pfad: Computer\HKEY_LOCAL_MACHINE\SYSTEM\CurrentControlSet\Control\Keyboard Layout gehen
- Im rechten Fensterteil nun ein Rechtsklick auf Scancode Map und löschen.
Nun noch ein Neustart vornehmen und die Windows-Taste funktioniert wieder.
Die Regdatei dafür nach dem gleichen Vorgehen wie oben beschrieben anlegen und als Wintaste aktivieren.reg abspeichern
Windows Registry Editor Version 5.00 [HKEY_LOCAL_MACHINE\SYSTEM\CurrentControlSet\Control\Keyboard Layout] "Scancode Map"=-
Nun auch hier die neue Datei doppelt anklicken und zur Registry hinzufügen lassen.
Das war es auch hier.
Fragen zu Windows 10?
Du hast Fragen oder benötigst Hilfe? Dann nutze bitte unser Forum und nicht die Tipp-Box! Auch Gäste (ohne Registrierung) können bei uns Fragen stellen oder Fragen beantworten. - Link zum Forum | Forum Windows 10
| Neue Tutorials für Windows 10 | Top 10 der Tutorials für Windows 10 | |