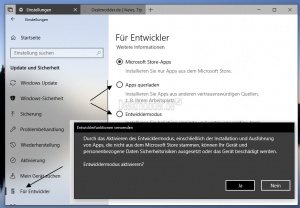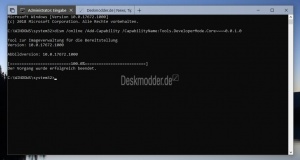Windows 10 sideload Apps installieren die nicht aus dem Windows Store sind
Windows 10 bietet neben dem Windows Store die Möglichkeit Apps zu installieren, die nicht aus dem Store kommen. So zum Beispiel, wenn man eine Windows App von einem Entwickler zum Test erhält, dann kann man diese App manuell installieren, ohne erst den Windows Store zu benutzen. Wie es geht zeigen wir euch jetzt.
Dieses Tutorial ist für die Windows 10 1607, 1703, 1709, 1803 und höher geeignet.
- Neu installieren: Windows 10 neu installieren - Tipps und Tricks
- Windows 11 auch ohne TPM und Secure Boot installieren (Interessant für ältere CPUs bzw. PCs)
- Windows 10 ISO Final : 22H2 19045 ISO
- Windows 10 Patchday 12.08.2025 KB5063709 Windows 10 19045.6216
- Funktionsupdate auf Windows 10 22H2 (19045) KB5015684 Enablement Package - Download
- Intel Microcode Updates für Windows 10 20H2 / 2004 bis 1507 (27.01.2021)
- Startmenü / Einstellungen öffnen
- Oder einfach Windows-Taste + i drücken
- Update und Sicherheit und dann links Für Entwickler anklicken
Hier nun die Funktion Apps querladen (sideload) oder Entwicklermodus anklicken.
Im Popupfenster wird man nun darauf hingewiesen, dass die Installation von Apps die nicht aus dem Windows Store stammen den PC gefährden können.
Auf Ja klicken und der Modus ist aktiviert.
Auch im Entwicklermodus wird man darauf hingewiesen, dass man den PC gefährdet. Dieser Modus ist aber notwendig, um Apps, die man zum Beispiel selbst erstellt hat ausgiebig zu testen.
Nun lassen sich die Apps manuell installieren und ausführen.
Das war es auch schon.
Möchte man dies wieder rückgängig machen, dann geht man wieder in die Einstellungen und aktiviert "Windows Store-Apps"
Entwicklermodus lässt sich nicht aktivieren
Sollte es dazu kommen, dass sich der Entwicklermodus nicht aktivieren lässt, kann man die Eingabeaufforderung benutzen.
- Eingabeaufforderung in die Suche der Taskleiste eingeben und entweder mit gedrückter Strg + Umschalttaste öffnen oder per Rechtsklick als Administrator
- Den Befehl:
dism /online /Add-Capability /CapabilityName:Tools.DeveloperMode.Core~~~~0.0.1.0
eingeben und Enter drücken. Nun sollte der Entwicklermodus in den Einstellungen aktivierbar sein.
Fragen zu Windows 10?
Du hast Fragen oder benötigst Hilfe? Dann nutze bitte unser Forum und nicht die Tipp-Box! Auch Gäste (ohne Registrierung) können bei uns Fragen stellen oder Fragen beantworten. - Link zum Forum | Forum Windows 10
| Neue Tutorials für Windows 10 | Top 10 der Tutorials für Windows 10 | |