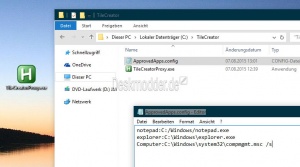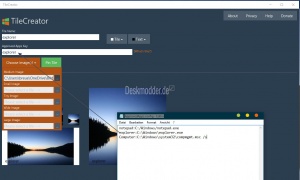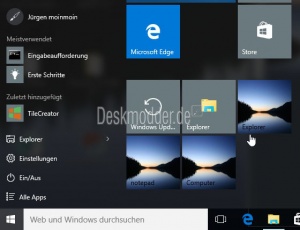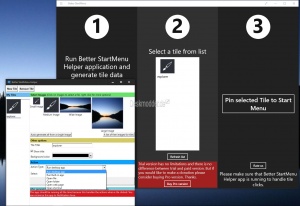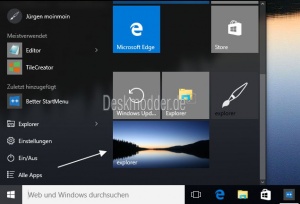Windows 10 Eigene Kacheln mit Bild Farbe Icon für das Startmenü erstellen
Das Startmenü unter Windows 10 Siehe auch Das Windows 10 Startmenü richtig einrichten Tipps und Tricks hat zwei verschiedene Arten von Kacheln. Einmal die der Apps, die je nach Erstellung farblich unterschiedlich und mit grossen Icons daherkommen und die Kacheln der Ordner und Programme. Diese werden mit der eingestellten Systemfarbe und einem kleinen Icon erstellt. Aber das kann man ändern und seine eigenen Kacheln erstellen. Wie, dass zeigen wir euch jetzt.
Dieses Tutorial ist für die Windows 10 1809 (und höher), 1803, 1709, 1703 und 1607 geeignet.
- Neu installieren: Windows 10 neu installieren - Tipps und Tricks
- Windows 11 auch ohne TPM und Secure Boot installieren (Interessant für ältere CPUs bzw. PCs)
- Windows 10 ISO Final : 22H2 19045 ISO
- Windows 10 Patchday 14.10.2025 KB5066791 Windows 10 19045.6456
- Windows 10 ESU für Privat
- Windows 10 Consumer ESU Anmeldung (mit oder ohne Microsoft Konto)
TileIconifier Kacheln bearbeiten oder eigene Kacheln erstellen
Da der TileCreator nicht mehr vorhanden ist, kann man auch das kleine portable Tool TileIconifier nehmen, um seine Kacheln im Startmenü zu verändern. Möglich sind hier aber nur die kleinen und mittleren Kacheln, die man ändern kann.
Möglich sind:
- Bestehende Icons zu ändern.
- Den Farbhintergrund der einzelnen Kacheln anzupassen
- Neue Kacheln (Verlinkungen erstellen
Über das Menü Utilities -> Custom Shortcut Manager lassen sich auch neue Kacheln anlegen
- Links zu Systemeinstellungen (Info-Center, Systemsteuerung etc), Steam Spiele, Chrome Apps, Installierte Apps aus dem Microsoft Store, oder auch ganz einfach Webseiten.
- Man kann dann sein eigenes Icon auswählen, den Namen selbst vergeben und mehr.
- Drückt man nun auch "Generate Shortcut", dann landet es im Startmenü unter Alle Apps -> TileIconifier im Ordner.
Man hat viele Möglichkeiten seine eigenen Verknüpfungen zu erstellen, damit es auch zum Wallpaper, den Farben und mehr passt. Probiert es einfach mal aus.
- Info und Download: github.com/TileIconifier
Danke an Michael für dem Tipp
TileCreator Eigene Kacheln erstellen Windows 10
Nicht mehr im Microsoft Store verfügbar
Spoiler: Einfach aufklappen +
Als erstes benötigt man die App TileCreator aus dem Microsoft Store:
- https://www.microsoft.com/de-de/store/apps/tilecreator/9nblggh1rgsk
- Die App installieren, aber noch nicht starten
Danach lädt man sich die TileCreatorProxy.exe (Dropbox) herunter.
- Die TileCreatorProxy.exe nun mit einem Rechtsklick als Administrator starten. Das ist wichtig.
- Das Tool legt nun unter C: den Ordner TileCreator an.
- Den Ordner öffnen und die ApprovedApps.config mit einem Rechtsklick / Öffnen mit / mit dem Editor (Notepad) öffnen.
Hier kommen nun die Programme, Verknüpfungen, Ordner hinein, die ihr an das Startmenü anheften wollt. Zum Beispiel:
- explorer:C:\Windows\explorer.exe
- Der Name explorer kann von euch geändert werden, wie ihr es möchtet. Der Pfad muss korrekt eingetragen sein.
Nun die Datei speichern und die App TileCreator öffnen.
Den ersten Namen der Kachel könnt ihr selbst auswählen. Dieser wird dann auf der Kachel angezeigt.
Der zweite Name muss identisch mit dem Namen aus der ApprovedApps.config sein.
- Wie aus dem Beispiel explorer.
Nun könnt ihr das Hintergrundbild, Icon, Hintergrundfarbe der Kachel verändern, sowie die Schriftfarbe der Kachel.
Als Bilder / Icons können transparente png-Dateien oder jpg-Dateien verwendet werden, oder man sucht zum Beispiel auf DeviantArt nach Kachelbilder-Vorlagen deviantart.com/=oblytile
Ist alles eingestellt, dann einfach auf Pin Tile drücken und die Kachel erscheint im Startmenü.
Das war es auch schon.
Better StartMenu Kacheln selber erstellen
Auch beim Better StartMenu benötigt man 2 "Teile".
- Einmal den Helper: win10controller.com/betterstart
- Und einmal die App Better StartMenu microsoft.com/store
Hat man beides entpackt und installiert, kann man loslegen.
- Den Helper starten
- Bild auswählen für die Kacheln in jpg oder png.
- Namen vergeben und einstellen, ob der Name auf der Kachel erscheinen soll.
- Auch die Hintergrundfarbe bei einem transparenten Icon kann man ohne Probleme festlegen.
- Unter Action Type nun einstellen, ob eine App, Datei (exe), Ordner, Weblink oder Verknüpfung durch die Kachel im Startmenü geöffnet werden soll.
- Pfad zum Ordner, Datei eingeben und Generate tile data drücken.
Jetzt startet man die App
- Wählt die erstellte Kachel aus und drückt auf Pin selected Tile to Start Menu
Nun erscheint die Kachel auch im Startmenü von Windows 10.
Wichtig: In der kleinen Better StartMenu Helper muss unten rechts der Haken gesetzt werden für den Autostart. Ansonsten funktionieren die Kacheln nicht.
Sollten weitere Tools folgen, werden wir das Tutorial aktualisieren.
Eigene Kacheln selber erstellen ohne ein Tool
Wer kein Tool verwenden möchte, kann auch selbst eine Kachel erstellen. Und so geht es:
- Eine bestehende Verknüpfung benutzen, oder
- Rechtsklick auf den Desktop ( Neu / Neue Verknüpfung erstellen
- Pfad eingeben Enter drücken Namen für die Verknüpfung eingeben.
- Nun Rechtsklick auf die neue Verknüpfung / Anders Symbol
- Ein eigenes Icon nun auswählen, oder wenn man kein schickes Icon hat, dann kann man ein Bild in *.png nehmen.
Auf die Seite icoconverter.com gehen, Datei auswählen und alle Grössen anhaken (auch 256 pixels) auf Convert drücken und das fertige Icon wird automatisch heruntergeladen.
- Dieses Icon nun auswählen und OK drücken.
Nun kann man es per Rechtsklick an den Start anheften, dann erscheint es als Kachel. Oder man kopiert die neue Verknüpfung in den Ordner: C:\Benutzer\Dein Name\AppData\Roaming\Microsoft\Windows\Start Menu\Programs
Fertig.
Danke an Willem
Fragen zu Windows 10?
Du hast Fragen oder benötigst Hilfe? Dann nutze bitte unser Forum und nicht die Tipp-Box! Auch Gäste (ohne Registrierung) können bei uns Fragen stellen oder Fragen beantworten. - Link zum Forum | Forum Windows 10
| Neue Tutorials für Windows 10 | Top 10 der Tutorials für Windows 10 | |
Windows 10, Kachelfarbe ändern, Alle Kacheln gleiche Farbe, Kacheln Icons ändern, Startmenü, Win 10, Tiles,