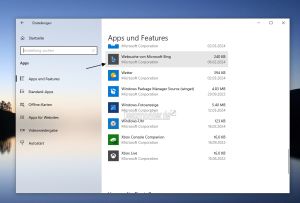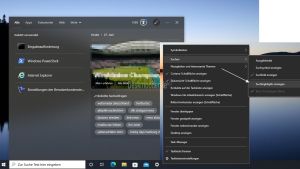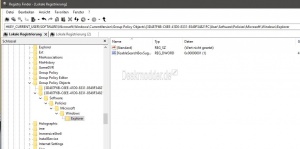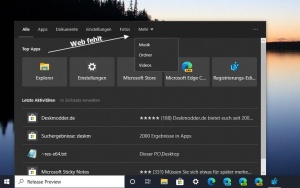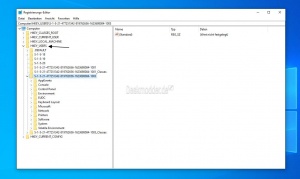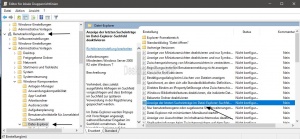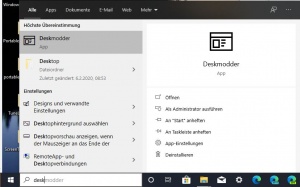Websuche Bingsuche in der Taskleiste deaktivieren Windows 10: Unterschied zwischen den Versionen
Keine Bearbeitungszusammenfassung |
Keine Bearbeitungszusammenfassung |
||
| (Eine dazwischenliegende Version desselben Benutzers wird nicht angezeigt) | |||
| Zeile 5: | Zeile 5: | ||
'''Dieses Tutorial ist für die Windows 10 22H2 | '''Dieses Tutorial ist für die Windows 10 22H2 und darunter geeignet.''' | ||
*[[Welche Windows 10 Version habe ich installiert]] | *[[Welche Windows 10 Version habe ich installiert]] | ||
{{Absatz}} | {{Absatz}} | ||
{{Wichtig10}} | {{Wichtig10}} | ||
==Websuche ganz einfach deaktivieren durch eine App-Deinstallation== | |||
[[Datei:Websuche von Microsoft Bing deinstallieren Windows 10.jpg|thumb]] | |||
[März 2023] Durch die neue EU-Verordnung hat Microsoft jetzt die App "Websuche von Microsoft Bing" installiert. | |||
Um die Internetvorschläge in der Windows-Suche zu deaktivieren, reicht es jetzt aus, diese App unter Einstellungen -> Apps -> Apps und Features zu deinstallieren. Danach werden in der Windows-Suche in der Taskleiste keine Vorschläge aus dem Internet mehr angezeigt. | |||
Eine Änderung in der Registry ist dadurch nicht mehr notwendig. | |||
Falls ihr die App dann doch mal wieder installieren möchtet, findet ihr sie unter [https://www.microsoft.com/store/productId/9NZBF4GT040C diesem Link]. | |||
{{Absatz}} | |||
==Webbasierte Such-Highlights deaktivieren== | ==Webbasierte Such-Highlights deaktivieren== | ||
Aktuelle Version vom 17. März 2024, 07:14 Uhr
Wer über die Taskleiste in Windows 10 die Suche aufruft und nach einem Namen sucht, wird feststellen, dass nicht nur lokale Ergebnisse, sondern auch Webergebnisse aus der Bingsuche (Websuche) angezeigt werden. Wer dies nicht möchte, kann es durch eine Änderung in der Gruppenrichtlinie oder in der Registry (Home-Nutzer) unterbinden.
Dieses Tutorial ist für die Windows 10 22H2 und darunter geeignet.
- Neu installieren: Windows 10 clean neu installieren Speziell: Windows 10 21H1, 20H2 und 2004 neu installieren
- Unterschied Cloud Download Lokale Neuinstallation und Inplace Upgrade Windows 10
- Windows 10 ISO Final : 21H2 19044 ISO und 22H2 19045 ISO
- Windows 10 Patchday 9.04.2024 KB5036892 Windows 10 19045.4291
- Funktionsupdate auf Windows 10 22H2 (19045) KB5015684 Enablement Package - Download
- Intel Microcode Updates für Windows 10 20H2 / 2004 bis 1507 (27.01.2021)
Websuche ganz einfach deaktivieren durch eine App-Deinstallation
[März 2023] Durch die neue EU-Verordnung hat Microsoft jetzt die App "Websuche von Microsoft Bing" installiert.
Um die Internetvorschläge in der Windows-Suche zu deaktivieren, reicht es jetzt aus, diese App unter Einstellungen -> Apps -> Apps und Features zu deinstallieren. Danach werden in der Windows-Suche in der Taskleiste keine Vorschläge aus dem Internet mehr angezeigt.
Eine Änderung in der Registry ist dadurch nicht mehr notwendig.
Falls ihr die App dann doch mal wieder installieren möchtet, findet ihr sie unter diesem Link.
Webbasierte Such-Highlights deaktivieren
Neuerdings blendet Microsoft in der Suche der Taskleiste und auch in der Suche selber Such-Highlights ein. Immer zum Thema des Tages. Diese lassen sich aber schnell deaktivieren.
- Rechtsklick in die Taskleiste -> Suchen -> Suchhighlights anzeigen den Haken entfernen.
Das war es auch schon.
Websuche ab Windows 10 2004 deaktivieren
- Ab Windows 10 2004 und höher
- Microsoft hat hier Änderungen vorgenommen, sodass die alten Registryeinträge nicht mehr greifen.
- Die Änderung die man nun vornehmen muss ist unter einem anderen Pfad.
HKEY_CURRENT_USER\SOFTWARE\Policies\Microsoft\Windows\Explorer
- Ist der Schlüssel Explorer nicht vorhanden, dann Rechtsklick auf Windows -> Neu -> Schlüssel mit dem Namen Explorer anlegen.
- Im rechten Fensterteil dann ein Rechtsklick -> Neu -> Neuer DWORD-Wert (32-Bit) mit dem Namen DisableSearchBoxSuggestions anlegen
- Diesen neuen Eintrag doppelt anklicken und den Wert auf 1 setzen.
Nun einmal im Task-Manager Reiter Details die SearchApp.exe einmal beenden, oder die SearchUI.exe beenden. Ansonsten einmal den PC neu starten
Möchte man es wieder deaktivieren, sodass die Suche auch etwas im Web findet, löscht man den Eintrag wieder.
Der Nebeneffekt: Durch die Änderung funktioniert im Datei Explorer noch alles. In der Suche der Taskleiste verschwindet dadurch aber die Schnellsuche Schnellsuche deaktivieren im Windows 10 Suchfenster
Registrydatei für diese Einstellungen
- Rechtsklick auf den Desktop -> Neu -> Textdokument
- Diesen Inhalt hineinkopieren:
Windows Registry Editor Version 5.00 [HKEY_CURRENT_USER\SOFTWARE\Policies\Microsoft\Windows\Explorer] "DisableSearchBoxSuggestions"=dword:00000001
- Speichern. Danach ein Rechtsklick -> Umbenennen von Neues Textdokument.txt in Suche.reg
- Diese neue Registrydatei kann nun mit einem Doppelklick zur Registry hinzugefügt werden.
- Auch hier danach dann im Task-Manager die SearchApp.exe einmal beenden. Startet man nun die Suche, ist die Websuche raus.
Wichtig: Hinweis für Standardkonto Nutzer
Ist eine Änderung über die Gruppenrichtlinien im Administratorkonto nicht möglich, so muss man im Standardkonto eine andere Änderung in der Registry vornehmen. Wir zeigen euch wie ihr vorgehen müsst.
Spoiler: Einfach aufklappen +
- Zuerst müsst ihr herausfinden, welches Konto das Standardkonto ist.
- Regedit in die Suche der Taskleiste eingeben und starten (Nicht als Administrator starten)
- Zum Pfad: HKEY_USERS gehen
- Der Schlüssel S-1-5-21.......100x der sich im linken Verzeichnisbaum aufklappen lässt ist euer Standardkonto. Die Zahl hinten Beispiel 1003 merken.
- Den Registry-Editor nun schließen
- Regedit wieder in die Suche der Taskleiste eingeben und als Administrator starten
- Nun wieder zum Pfad HKEY_USERS\S-1-5-21.....1003 gehen und aufklappen.
- Ab jetzt könnt ihr den weiteren Pfad nutzen, wie es im Tutorial beschrieben wurde.
Hintergrund: Im Standardkonto hat man oftmals keinen Zugriff, bzw. kann keine Änderungen unter HKEY_CURRENT_USER vornehmen.
Startet man den Registry-Editor als Administrator sind Änderungen unter HKEY_CURRENT_USER für das Administratorkonto, nicht für das Standardkonto. Daher muss man die Änderungen unter HKEY_USERS\S-1-5-21.....1003 vornehmen.
Danke auch an Günter für den Hinweis.
Websuche in den Gruppenrichtlinien deaktivieren
Wer die Windows 10 Pro oder höher hat, kann die Gruppenrichtlinien nutzen.
- Windows-Taste + R gpedit.msc eingeben und starten
- Benutzerkonfiguration -> Administrative Vorlagen -> Windows-Komponenten -> Datei-Explorer
- Im rechten Fensterteil nun Anzeige der letzten Sucheinträge im Datei-Explorer-Suchfeld deaktivieren doppelt anklicken.
- Aktiviert: Die Websuche ist deaktiviert
- Nicht konfiguriert oder Deaktiviert: Die Websuche findet über Bing wieder Einträge
- Auf Übernehmen und OK drücken
Nun einmal im Task-Manager Reiter Details die SearchApp.exe einmal beenden, oder die SearchUI.exe beenden. Ansonsten einmal den PC neu starten
Nun etwas in die Suche der Taskleiste eingeben und es werden keine Webergebnisse mehr angezeigt.
Danke auch an DK2000
Websuche in der Taskleiste über die Registry deaktivieren
- Bis Windows 10 1709
- Windows-Taste + R drücken regedit eingeben und starten.
- Zum Pfad:
HKEY_CURRENT_USER\SOFTWARE\Microsoft\Windows\CurrentVersion\Search
gehen - Im rechten Fensterteil ein Rechtsklick -> Neu -> Neur DWORD-Wert (32-Bit) mit dem Namen BingSearchEnabled anlegen.
- Wert 0 = Die Websuche und Cortana sind deaktiviert
- Wert 1 = Die Websuche und Cortana sind aktiviert
- Ab Windows 10 1803
- Zusätzlich muss hier CortanaConsent auf 0 gestellt werden.
Registrydatei für diese Einstellungen
- Rechtsklick auf den Desktop -> Neu -> Textdokument
- Diesen Inhalt hineinkopieren:
Windows Registry Editor Version 5.00 [HKEY_CURRENT_USER\Software\Microsoft\Windows\CurrentVersion\Search] "BingSearchEnabled"=dword:00000000 "CortanaConsent"=dword:00000000
- Speichern. Danach ein Rechtsklick -> Umbenennen von Neues Textdokument.txt in Suche.reg
- Diese neue Registrydatei kann nun mit einem Doppelklick zur Registry hinzugefügt werden.
Fragen zu Windows 10?
Du hast Fragen oder benötigst Hilfe? Dann nutze bitte unser Forum und nicht die Tipp-Box! Auch Gäste (ohne Registrierung) können bei uns Fragen stellen oder Fragen beantworten. - Link zum Forum | Forum Windows 10
| Neue Tutorials für Windows 10 | Top 10 der Tutorials für Windows 10 | |