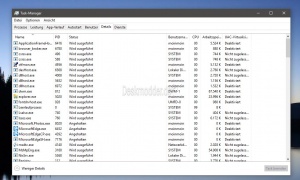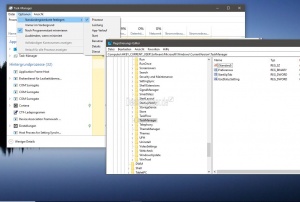Task-Manager mit einem bestimmten Tab starten Windows 10
Der Task-Manager unter Windows 10 bietet verschiedene Ansichten, die man über die Tabs anzeigen lassen kann. Per Standard wird hier der Tab Prozesse geöffnet. Ab der Windows 10 1903 ist es nun möglich, den Task-Manager mit dem Tab zum Beispiel Details, oder Benutzer zu starten, den man generell benutzt.
Dies funktioniert einmal im Task-Manager direkt, oder auch über die Registry. Wir zeigen euch wie es geht.
Dieses Tutorial ist für die Windows 10 1903 (und höher) geeignet.
- Neu installieren: Windows 10 neu installieren - Tipps und Tricks
- Windows 11 auch ohne TPM und Secure Boot installieren (Interessant für ältere CPUs bzw. PCs)
- Windows 10 ISO Final : 22H2 19045 ISO
- Windows 10 Patchday 8.07.2025 KB5062554 Windows 10 19045.6093
- Funktionsupdate auf Windows 10 22H2 (19045) KB5015684 Enablement Package - Download
- Intel Microcode Updates für Windows 10 20H2 / 2004 bis 1507 (27.01.2021)
Task-Manager Starteinstellungen Windows 10
Möchte man den Task-Manager mit einem bestimmten Tab starten lassen, öffnet man erst einmal den Task-Manager per Rechtsklick in die Taskleiste.
Im Menü Optionen befindet sich der Eintrag "Standardregisterkarte festlegen". Wird das weitere Menü aufgeklappt, kann man nun den einzelnen Tab als Standard setzen.
Task-Manager Start Tab in der Registry einstellen
Diese Änderungen werden in der Registry gespeichert und können dort auch geändert werden.
- Windows-Taste + R regedit eingeben und starten
- Zum Pfad
HKEY_CURRENT_USER\Software\Microsoft\Windows\CurrentVersion\TaskManager
gehen. - Im rechten Fensterteil nun ein Rechtsklick -> Neu -> DWORD-Wert 32-Bit anlegen mit dem Namen StartUpTab
- Diesen nun doppelt anklicken und dann den Wert ändern.
- StartUpTab ist nicht vorhanden oder der Wert = 0 - Reiter Prozesse (Standard) wird gestartet.
- Wert = 1 - Reiter Leistung wird gestartet
- Wert = 2 - Reiter App-Verlauf wird gestartet
- Wert = 3 - Reiter Autostart wird gestartet
- Wert = 4 - Reiter Benutzer wird gestartet
- Wert = 5 - Reiter Details wird gestartet
- Wert = 6 - Reiter Dienste wird gestartet
Das war es auch schon. Startet man nun den Task-Manager neu, wird der eingestellte Tab (Reiter) sofort angezeigt.
Fragen zu Windows 10?
Du hast Fragen oder benötigst Hilfe? Dann nutze bitte unser Forum und nicht die Tipp-Box! Auch Gäste (ohne Registrierung) können bei uns Fragen stellen oder Fragen beantworten. - Link zum Forum | Forum Windows 10
| Neue Tutorials für Windows 10 | Top 10 der Tutorials für Windows 10 | |