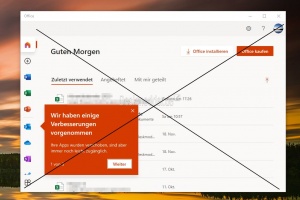Strg + Umschalt + Win + Alt deaktivieren unter Windows 10
Drückt man die Tastenkombination Strg + Umschalt + Windows-Taste + Alt (Ctrl+Shift+Win+Alt), dann öffnet sich die Office-App unter Windows 10. Ist die Office-App nicht installiert, öffnet sich der Browser mit dem Office-Link. Aber das kann man verhindern. Wie, das zeigen wir euch jetzt.
Dieses Tutorial ist für die Windows 10 20H2 und höher, 2004 1909, 1903, 1809, und darunter geeignet.
- Neu installieren: Windows 10 neu installieren - Tipps und Tricks
- Windows 11 auch ohne TPM und Secure Boot installieren (Interessant für ältere CPUs bzw. PCs)
- Windows 10 ISO Final : 22H2 19045 ISO
- Windows 10 Patchday 8.07.2025 KB5062554 Windows 10 19045.6093
- Funktionsupdate auf Windows 10 22H2 (19045) KB5015684 Enablement Package - Download
- Intel Microcode Updates für Windows 10 20H2 / 2004 bis 1507 (27.01.2021)
Office App nicht mit Tastenkombination starten
Um die Tastenkombination für die Office-App zu deaktivieren, muss man eine Änderung in der Registry vornehmen.
- Windows-Taste + R drücken, regedit eingeben und starten
- Zum Pfad gehen:
HKEY_CURRENT_USER\SOFTWARE\Classes\ms-officeapp
- Im linken Verzeichnisbaum ein Rechtsklick auf den Schlüssel ms-officeapp -> Neu -> Schlüssel Name: Shell
- Rechtsklick auf Shell -> Neu Name: Open
- Rechtsklick auf Open -> Neu Name: Command
- Im rechten Fensterteil nun ein Doppelklick auf Standard und als Wert rundll32 eintragen.
Jetzt einmal ein Rechtsklick auf die Taskleiste -> Task-Manager öffnen und die explorer.exe neu starten. Oder den Rechner einmal neu starten.
Jetzt wird über die Tastenkombination Office nicht mehr aufgerufen. Die App im Startmenü lässt sich aber weiterhin ganz normal starten.
Office App nicht mit Tastenkombination starten als Registry Datei
Wer nicht selber die einzelnen Schlüssel anlegen möchte, kann sich auch eine Reg-Datei erstellen.
- Neue Textdatei öffnen und diesen Inhalt hineinkopieren:
Windows Registry Editor Version 5.00 [HKEY_CURRENT_USER\SOFTWARE\Classes\ms-officeapp] "URL Protocol"="" @="URL:ms-officeapp" [HKEY_CURRENT_USER\SOFTWARE\Classes\ms-officeapp\Shell] [HKEY_CURRENT_USER\SOFTWARE\Classes\ms-officeapp\Shell\Open] [HKEY_CURRENT_USER\SOFTWARE\Classes\ms-officeapp\Shell\Open\Command] @="rundll32"
Die Datei Abspeichern und Neue Textdatei.txt in Office.reg umbenennen. Die Datei dann doppelt anklicken und den Anweisungen folgen.
Möchte man es wieder entfernen, geht man zum Regitry-Pfad und per Rechtsklick auf Shell kann man die Einträge löschen.
Fragen zu Windows 10?
Du hast Fragen oder benötigst Hilfe? Dann nutze bitte unser Forum und nicht die Tipp-Box! Auch Gäste (ohne Registrierung) können bei uns Fragen stellen oder Fragen beantworten. - Link zum Forum | Forum Windows 10
| Neue Tutorials für Windows 10 | Top 10 der Tutorials für Windows 10 | |