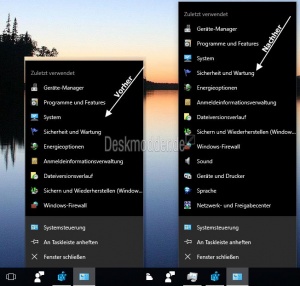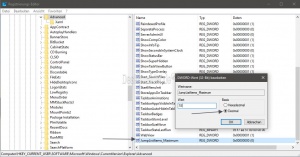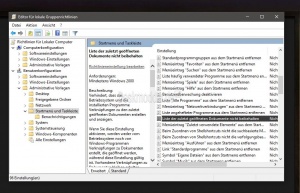Sprungliste Jumplist Zuletzt verwendet Anzahl der Einträge erhöhen verringern Windows 10
Die Sprungliste oder Jumplist in der Taskleiste bietet bei einem Rechtsklick die Ansicht der zuletzt verwendeten Dateien oder auch der Dateien, die angeheftet sind. Per Standard werden hier maximal 12 Einträge angezeigt. Eine Einstellung um diesen Wert zu ändern, hat Microsoft entfernt. So bleibt nur eine Änderung in der Registry, damit man sich mehr oder weniger anzeigen lassen kann.
In dieser Anleitung zeigen wir euch wie es geht. Man sollte die Zahl aber nicht zu hoch einstellen, da sonst die gesamte Höhe des Bildschirms verwendet wird.
Dieses Tutorial ist für die Windows 10 2004 und höher, 1909, 1903, 1809, und darunter geeignet.
- Neu installieren: Windows 10 neu installieren - Tipps und Tricks
- Windows 11 auch ohne TPM und Secure Boot installieren (Interessant für ältere CPUs bzw. PCs)
- Windows 10 ISO Final : 22H2 19045 ISO
- Windows 10 Patchday 10.06.2025 KB5060533 Windows 10 19045.5965
- Funktionsupdate auf Windows 10 22H2 (19045) KB5015684 Enablement Package - Download
- Intel Microcode Updates für Windows 10 20H2 / 2004 bis 1507 (27.01.2021)
- Windows-Taste - R drücken regedit eingeben und starten
- Zum Pfad
HKEY_CURRENT_USER\SOFTWARE\Microsoft\Windows\CurrentVersion\Explorer\Advanced
gehen - Im rechten Fenster nun ein Rechtsklick auf eine freie Stelle und einen neuen DWORD-Wert (32 Bit) anlegen
- Name: JumpListItems_Maximum
- Diesen neuen Eintrag nun doppelt anklicken
- Wichtig: Auf Dezimal umstellen
- Nun unter Wert eine Zahl eingeben, diese ist dann für die Liste und die Anzeige der zuletzt verwendeten Einträge zuständig.
- Ein Wert über 20 macht nicht viel Sinn, da sonst der ganze Desktop mit der Liste abgedeckt wird.
- Jetzt mit OK bestätigen
- Zum Schluss ein Rechtsklick in die Taskleiste und den Task-Manager aufrufen und die explorer.exe in der Liste neu starten.
Das war es auch schon.
Liste der zuletzt geöffneten Dateien ganz deaktivieren
Will man gar keine Einträge der zuletzt geöffneten Dateien per Rechtsklick auf ein Icon in der Taskleiste angezeigt bekommen, dann muss man diesen Weg wählen:
- Windows-Taste + R drücken gpedit.msc eingeben und starten
- Für alle Benutzer
- Richtlinien für Lokaler Computer -> Computerkonfiguration -> Administrative Vorlagen -> Startmenü und Taskleiste
- Im rechten Fensterteil nun Liste der zuletzt geöffneten Dokumente nicht beibehalten doppelt anklicken und auf Aktiviert stellen.
- Nur für den aktuellen Benutzer
- Richtlinien für Lokaler Computer -> Computerkonfiguration -> Benutzerkonfiguration -> Administrative Vorlagen -> Startmenü und Taskleiste
- Auch hier im rechten Fensterteil Liste der zuletzt geöffneten Dokumente nicht beibehalten doppelt anklicken und auf Aktiviert stellen.
Die Home-Nutzer müssen es in der Registry ändern
- Windows-Taste + R regedit eingeben und starten
- Für alle Benutzer
- Zum Pfad:
HKEY_LOCAL_MACHINE\SOFTWARE\Microsoft\Windows\CurrentVersion\Policies\Explorer
gehen - Im rechten Fensterteil ein Rechtsklick Neu Neuer DWORD-Wert (32-Bit) anlegen mit dem Namen NoRecentDocsHistory
- Den neuen Wert nun doppelt anklicken und auf 1 setzen.
Das war es hier. Löscht man den angelegten Schlüssel oder setzt ihn auf 0 ist der alte Zustand wiederhergestellt.
- Nur für den aktuellen Benutzer
HKEY_CURRENT_USER\Software\Microsoft\Windows\CurrentVersion\Policies\Explorer
- Im rechten Fensterteil ein Rechtsklick Neu Neuer DWORD-Wert (32-Bit) anlegen mit dem Namen NoRecentDocsHistory
- Den neuen Wert nun doppelt anklicken und auf 1 setzen.
Das war es hier. Löscht man den angelegten Schlüssel oder setzt ihn auf 0 ist der alte Zustand wiederhergestellt.
Fragen zu Windows 10?
Du hast Fragen oder benötigst Hilfe? Dann nutze bitte unser Forum und nicht die Tipp-Box! Auch Gäste (ohne Registrierung) können bei uns Fragen stellen oder Fragen beantworten. - Link zum Forum | Forum Windows 10
| Neue Tutorials für Windows 10 | Top 10 der Tutorials für Windows 10 | |