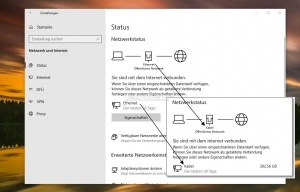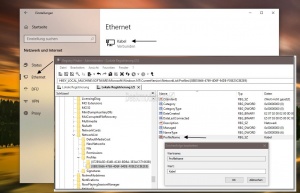Netzwerk umbenennen in den Einstellungen von Windows 10
In den Einstellungen Netzwerk und Internet von Windows 10 wird das Netzwerk, mit dem man verbunden ist immer mit Ethernet, Ehernet0, Ethernet1 etc. angezeigt. Möchte man hier und auch automatisch in der Taskleiste (Systray) den Namen des ändern, so kann man es ohne Probleme machen. Dies geht in den Einstellungen, oder in der Registry. Wie es geht zeigen wir euch jetzt in dieser Anleitung.
Auch interessant:
- Netzwerk öffentlich privat ändern Windows 10
- Netzwerkverbindung -adapter reparieren zurücksetzen Windows 10
Dieses Tutorial ist für die Windows 10 2004 und höher, 1909, 1903, 1809, und darunter geeignet.
- Neu installieren: Windows 10 neu installieren - Tipps und Tricks
- Windows 11 auch ohne TPM und Secure Boot installieren (Interessant für ältere CPUs bzw. PCs)
- Windows 10 ISO Final : 22H2 19045 ISO
- Windows 10 Patchday 14.10.2025 KB5066791 Windows 10 19045.6456
- Windows 10 ESU für Privat
- Windows 10 Consumer ESU Anmeldung (mit oder ohne Microsoft Konto)
Netzwerknamen unter Status umbenennen
Um den angezeigten Namen (Interface) in den Einstellungen unter "Netzwerkstatus" zu ändern geht man wie folgt vor:
- Einstellungen im Startmenü öffnen, oder einfach Windows-Taste + i drücken
- Netzwerk und Internet öffnen
- Adapteroptionen ändern anklicken
- Im neuen Fenster nun die richtige Verbindung (Beispiel Ethernet) mit rechts anklicken -> Umbenennen
- Hier kann man nun den Namen eintragen, den man möchte.
Das war es eigentlich auch schon. Öffnet man die Einstellungen erneut, wird der neue Name angezeigt. Auch wenn man nun mit der Maus in der Taskleiste (Systray) über das Netzwerksymbol geht, wird hier nun der neue Name angezeigt, wenn es die aktive Verbindung ist die geändert wurde.
Netzwerk Namen unter Ethernet oder WLAN ändern
Möchte man nun auch noch den Namen direkt unter Ethernet oder WLAN ändern, so muss man hier eine kleine Änderung in der Registry vornehmen.
- Windows-Taste + R Drücken regedit eingeben und starten
- Zum Pfad: HKEY_LOCAL_MACHINE\SOFTWARE\Microsoft\Windows NT\CurrentVersion\NetworkList\Profiles gehen.
- Aufklappen und das richtige Profil bei mehreren Verbindungen auswählen
- Im rechten Fenster nun ProfileName doppelt anklicken und unter Wert den eigenen Namen eintragen.
- Mit OK bestätigen
Das war es auch hier. Startet man nun die Einstellungen neu, so wird unter Netzwerk und Internet -> Ethernet oder WLAN der neue Name angezeigt.
Fragen zu Windows 10?
Du hast Fragen oder benötigst Hilfe? Dann nutze bitte unser Forum und nicht die Tipp-Box! Auch Gäste (ohne Registrierung) können bei uns Fragen stellen oder Fragen beantworten. - Link zum Forum | Forum Windows 10
| Neue Tutorials für Windows 10 | Top 10 der Tutorials für Windows 10 | |