Microsoft Konto-Namen ändern Windows 8.1
Microsoft Konto-Namen ändern Windows 10
Dieses Tutorial ist auch für die Windows 10 1903, 1909, 2004 und höher geeignet.
Hat man Windows 10, 8.1 oder 8 mit einem Microsoft-Account installiert, wird im Startmenü oder auch beim Loginscreen der im MS-Konto vergebene Name angezeigt. Wer aber einen anderen Namen angezeigt bekommen möchte, kann diesen entweder im Microsoft-Konto (Webseite) umstellen, bzw. eine Alias-Adresse nutzen. Wie es geht zeigen wir euch jetzt. Denn es gibt mehrere Wege den angezeigten Namen zu ändern.
Siehe auch
- Windows 10 mit lokalem Konto installieren
- Windows 10 richtig installieren mit einem Microsoft oder lokalem Konto
Nur den Namen im Startmenü ändern
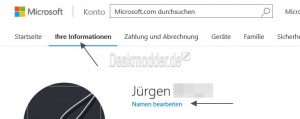
- Das Microsoft Konto Online aufrufen account.live.com/summarypage
- einloggen
- Oben auf "Ihre Informationen" klicken
- Unter dem jetzigen Namen auf " Namen bearbeiten" klicken
- Angaben ändern fertig.
Beachte: Damit wird der Angezeigte Name in jedem Dienst von Microsoft geändert.
Benutzernamen in den Einstellungen lusrmgr.msc ändern
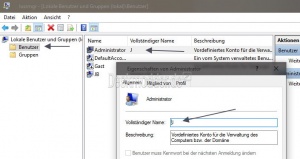
Dies ist nur für lokale Konten Auch in den Einstellungen von Windows 10 kann man den Benutzernamen ändern. Um diesen zu ändern geht man so vor:
- Windows-Taste + R drücken lusrmgr.msc eingeben und starten
- Benutzer auswählen
- Hier nun das richtige Konto auswählen und doppelt anklicken
- Im neuen Fenster nun den neuen Namen eintragen, der angezeigt werden soll.
- Abspeichern und den Rechner neu starten.
Das war es auch schon.
Über die Windows PC-Einstellungen Namen oder Alias wechseln
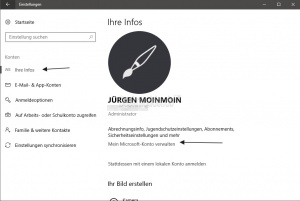
Windows 10
- Startmenü / Einstellungen (oder einfach Windows-Taste + i drücken)
- Konten
- Hier nun auf Mein Microsoft-Konto verwalten anklicken
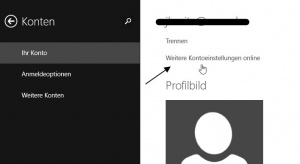
Windows 8.1
- Win + C drücken oder mit der Maus die linke Charms Bar öffnen
- Einstellungen auswählen
- Nun unten PC-Einstellungen ändern anklicken.
- Konten anklicken
- Ihr Konto auswählen und dort dann Weitere Kontoeinstellungen online auswählen
- Kommt man zum selben Browserfenster wie wenn man gleich Online den Namen ändert.
E-Mailadresse (Primäre Alias) ändern Windows 10 Windows 8.1
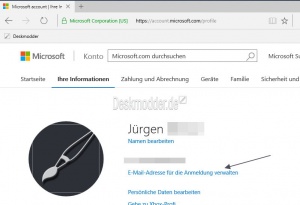
Gleich vorneweg: Das Passwort bleibt beim einloggen in Windows 10 / 8.1, trotz Änderung der angezeigten E-Mail Adresse gleich.
Wie wird es gemacht:
- Das Microsoft Konto Online aufrufen account.live.com/summarypage
- einloggen
- Oben im Menü auf " Ihre Informationen"
- Dann "E-Mail-Adresse für die Anmeldung verwalten "
- Alias (E-Mail) hinzufügen, die primäre E-Mail Adresse ändern
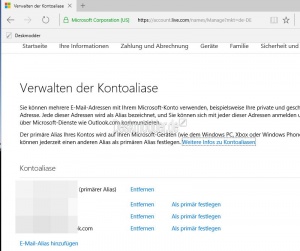
- E-Mail Adresse auswählen und als Primär festlegen
- Vorgang bestätigen
Das war es auch schon.
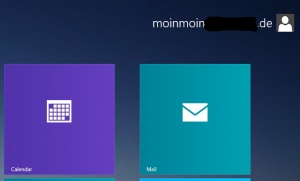
Nach kurzer Zeit wurde wie von Geisterhand die alte E-Mail Adresse im Startmenü durch das Alias (Neue Mail Adresse) ausgetauscht und auch angezeigt.
Offiziell kann es bis zu 48 Stunden dauern, bis Microsoft alle verknüpften Dienste umgestellt hat.
Microsoft-Konto Benutzernamen im Netzwerk ändern
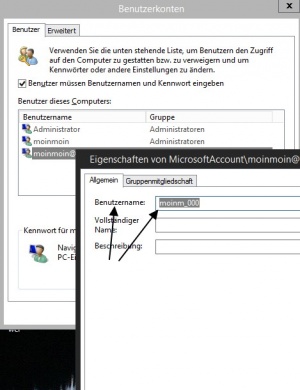
Hat man das Problem, dass die Namen im Netzwerk immer mit einer_000 angezeigt werden, kann man auch dort den Namen ändern.
Und so geht es
- Win-Taste + R drücken netplwiz eingeben und starten
- Namen anklicken und Eigenschaften anklicken. (Ist es ausgegraut, dann oben erst Haken setzen bei "Benutzer müssen..."
- Namen nun ändern und mit OK bestätigen.
Das war es auch schon. Zur Sicherheit ein Neustart und fertig.
Fragen zu Windows 10?
Du hast Fragen oder benötigst Hilfe? Dann nutze bitte unser Forum und nicht die Tipp-Box! Auch Gäste (ohne Registrierung) können bei uns Fragen stellen oder Fragen beantworten. - Link zum Forum | Forum Windows 10
| Neue Tutorials für Windows 10 | Top 10 der Tutorials für Windows 10 | |


