Windows 10 PC ist langsamer geworden Lösung
Tags: Win10, PC langsam, Nach Update langsamer, Probleme, Programme brauchen länger, Win nicht mehr so schnell,
Wer auf die neue Windows 10 Version upgedatet hat, kann unter Umständen feststellen, dass der PC oder Laptop langsamer startet. Auch der Start der einzelnen Programme kann durchaus langsamer vorkommen. Das liegt nicht unbedingt an Windows 10 selber, sondern kann ein vorgenommenen Einstellungen liegen.
So zum Beispiel die Einstellung für Superfetch und die Auslagerungsdatei. Ist der "Virtueller Arbeitsspeicher" abgeschaltet, reagiert Windows langsamer. Auch wenn man genügend Ram im PC / Laptop eingebaut hat. Wir zeigen euch hier anhand einiger Lösungsansätze, wie ihr den Rechner wieder schneller bekommt.
Dieses Tutorial ist für die Windows 10 1703, 1709, 1803 und höher geeignet.
- Neu installieren: Windows 10 neu installieren - Tipps und Tricks
- Windows 11 auch ohne TPM und Secure Boot installieren (Interessant für ältere CPUs bzw. PCs)
- Windows 10 ISO Final : 22H2 19045 ISO
- Windows 10 Patchday 14.10.2025 KB5066791 Windows 10 19045.6456
- Windows 10 ESU für Privat
- Windows 10 Consumer ESU Anmeldung (mit oder ohne Microsoft Konto)
Windows 10 Superfetch startet nicht
Mit der neuen Windows 10 Creators Update hat Microsoft Superfetch (siehe auch: Superfetch Prefetch welche Einstellungen) mit der Auslagerungsdatei gekoppelt. Das war vorher nicht der Fall. Bedeutet:
- Wer die Auslagerungsdatei (siehe: Virtuellen Arbeitsspeicher verringern in Windows 10) für das Windows-Laufwerk deaktiviert hat, dort wird auch der Superfetch-Dienst nicht mehr starten.
Den Dienst kann man überprüfen unter:
- Dienste in die Suche der Taskleiste eingeben und starten
- Superfetch suchen
- Der Dienst muss auf Automatisch und "Wird ausgeführt" stehen
Auslagerungsdatei "Virtuellen Arbeitsspeicher" überprüfen
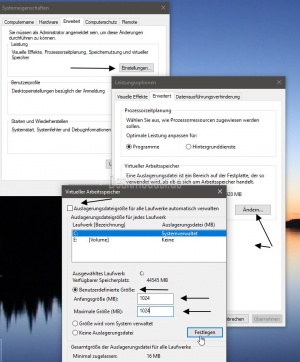
Ist das nicht der Fall sollte man die Auslagerungsdatei (Virtuellen Speicher) prüfen.
- Systemsteuerung in die Suche der Taskleiste eingeben und starten
- System
- Links dann "Erweiterte Systemeinstellungen
- Reiter Erweitert: - Leistung -> Einstellungen..
- Im neuen Fenster "Virtueller Arbeitsspeicher" auf "Ändern" drücken
- Hier kann man nun den Haken setzen für "Auslagerungsdatei für alle Laufwerke automatisch verwalten" setzen. So setzt Windows selber die Grösse der Auslagerungsdatei.
Man kann diese natürlich auch manuell festlegen. Hat man genügend Ram (ab 4 GB), kann man hier 768 MB und 768 MB oder 1024 MB 1024 MB eintragen und auf Festlegen drücken.
Nun einmal neu starten und prüfen, ob der Rechner nun schneller läuft.
Danke auch an Bernd_Man für den Hinweis.
Gespeicherte .mkd blockieren den Rechner beim Start
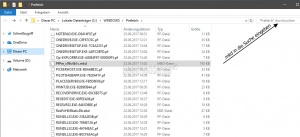
Sollten die oberen Einstellungen noch nicht zum Ergebnis führen, dass der Rechner (PC) schneller startet dann kann das Löschen der gespeicherten Prefetchdatei (*.mkd Pervasive SQL) helfen. Diese Datei lässt sich aber nicht ohne weiteres löschen. So geht es dann:
- Datei Explorer öffnen und zum Pfad C:\Windows\Prefetch gehen. Der Ordner ist ausgeblendet.

Um nicht nur den Dateinamen zu sehen, sondern auch die Dateiendung, muss man im Datei Explorer:
- Den Reiter Ansicht anklicken
- Haken setzen bei: Dateinamenerweiterung
Möchte man auch ausgeblendete Dateien sehen, muss der Haken auch bei:
- Ausgeblendete Elemente gesetzt werden.

Um auch die von Windows geschützten Dateien sichtbar zu machen muss man,
- Den Reiter Ansicht anklicken
- Rechts Optionen
- Reiter Ansicht
- Haken entfernen bei: Geschützte Systemdateien ausblenden (empfohlen)
- Eine weitere Möglichkeit ist Windows-Taste + R drücken %SystemRoot%\Prefetch eingeben und starten.
- In die Suche rechts oben .mkd eingeben
- Die gefundene Datei PfPre_Zahlen und Buchstaben.mkd per Rechtsklick in PfPre_Zahlen und Buchstaben.mkd.alt umbenennen.
- Jetzt den Rechner neu starten.
- Nach dem Neustart kann dann die umbenannte Datei gelöscht werden.
Der Rechner sollte nun schneller starten.
Danke an Andreas für diesen Tipp.
Rechner wird nur selten oder kurz gestartet
Noch als Hinweis für diejenigen, die ihre Rechner oder Laptops nur kurz anmachen, nach Mails schauen und wieder herunterfahren.
Dadurch kann es dazu kommen, dass die Festplatte (HDD) immer mehr fragmentiert, da die automatische Wartung (Defragmentierung) nicht greift. Weil diese Optimierung über die Aufgabenplanung nur im Leerlauf durchgeführt wird.
Wer also selten den Rechner länger laufen lässt und eine HDD als Systemplatte verwendet sollte:
- Windows Datei Explorer mit Dieser PC öffnen
- Rechtsklick auf C:\ -> Eigenschaften
- Reiter Tools
- Laufwerke optimieren und defragmentieren
- Oder ganz einfach Windows-Taste + R dfrgui.exe eingeben und starten
- Sollte das Laufwerk schon sehr fragmentiert sein, dann drückt man auf Optimieren.
- Hinweis: Wer eine SSD hat, braucht keine Angst haben, hier wird nur der Trim-Befehl geprüft.
Das war es auch schon.
Noch als Tipp hinterher: Bevor und nach einem Funktionsupdate kann man dieses durchführen. (Nur HDD)
- Einstellungen -> Speicher -> Jetzt Speicherplatz freigeben ausführen
- Windows-Taste + X PowerShell als Administrator starten und den Befehl
- Cd c:\Windows\temp Enter
- Get-Childitem - recurse -errorAction 0 | remove-item -recurse Enter
- Cd $env:tmp Enter
- Get-Childitem - recurse -errorAction 0 | remove-item -recurse Enter
- Danach C defragmentieren über Windows-Taste + R dfrgui.exe
- Funktionsupdate durchführen
- Einstellungen -> Speicher -> Jetzt Speicherplatz freigeben ausführen vorherige Version von Windows entfernen (Wenn es keine Probleme gibt)
- Danach C defragmentieren über Windows-Taste + R dfrgui.exe
Nun ist das System wieder richtig gut in Schuss.
Danke an Karl.
Fragen zu Windows 10?
Du hast Fragen oder benötigst Hilfe? Dann nutze bitte unser Forum und nicht die Tipp-Box! Auch Gäste (ohne Registrierung) können bei uns Fragen stellen oder Fragen beantworten. - Link zum Forum | Forum Windows 10
| Neue Tutorials für Windows 10 | Top 10 der Tutorials für Windows 10 | |


