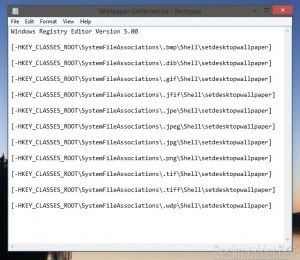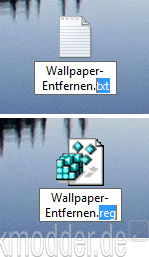Kontextmenü Windows 10 Als Desktophintergrund festlegen entfernen
Hat man "SEIN" Wallpaper (Hintergrundbild) gefunden, möchte man es sicherlich nicht so schnell wechseln. Doch wenn man ein Bild mit Rechts anklickt erscheint im Kontextmenü immer Als Desktophintergrund festlegen. Einmal falsch geklickt und man hat ein Foto oder "Selfie" als Desktop Hintergrundbild. Aber diesen Eintrag kann man aus dem Kontextmenü entfernen.
Wie es geht, zeigen wir euch jetzt:
Dieses Tutorial ist für die Windows 10 1903 (und höher), 1809, 1803, 1709, 1703 und 1607 geeignet.
- Neu installieren: Windows 10 neu installieren - Tipps und Tricks
- Windows 11 auch ohne TPM und Secure Boot installieren (Interessant für ältere CPUs bzw. PCs)
- Windows 10 ISO Final : 22H2 19045 ISO
- Windows 10 Patchday 09.09.2025 KB5065429 Windows 10 19045.6332
- Windows 10 ESU für Privat
- Windows 10 Consumer ESU Anmeldung (mit oder ohne Microsoft Konto)
- Editor öffnen (Rechtsklick auf den Desktop / Neu /Text Dokument) und diesen Inhalt einfügen:
Windows Registry Editor Version 5.00 [-HKEY_CLASSES_ROOT\SystemFileAssociations\.bmp\Shell\setdesktopwallpaper] [-HKEY_CLASSES_ROOT\SystemFileAssociations\.dib\Shell\setdesktopwallpaper] [-HKEY_CLASSES_ROOT\SystemFileAssociations\.gif\Shell\setdesktopwallpaper] [-HKEY_CLASSES_ROOT\SystemFileAssociations\.jfif\Shell\setdesktopwallpaper] [-HKEY_CLASSES_ROOT\SystemFileAssociations\.jpe\Shell\setdesktopwallpaper] [-HKEY_CLASSES_ROOT\SystemFileAssociations\.jpeg\Shell\setdesktopwallpaper] [-HKEY_CLASSES_ROOT\SystemFileAssociations\.jpg\Shell\setdesktopwallpaper] [-HKEY_CLASSES_ROOT\SystemFileAssociations\.png\Shell\setdesktopwallpaper] [-HKEY_CLASSES_ROOT\SystemFileAssociations\.tif\Shell\setdesktopwallpaper] [-HKEY_CLASSES_ROOT\SystemFileAssociations\.tiff\Shell\setdesktopwallpaper] [-HKEY_CLASSES_ROOT\SystemFileAssociations\.wdp\Shell\setdesktopwallpaper]
- Speichern als Wallpaper-Entfernen.txt
- Dateinamen einblenden:
Um nicht nur den Dateinamen zu sehen, sondern auch die Dateiendung, muss man im Datei Explorer:
- Den Reiter Ansicht anklicken
- Haken setzen bei: Dateinamenerweiterung
Möchte man auch ausgeblendete Dateien sehen, muss der Haken auch bei:
- Ausgeblendete Elemente gesetzt werden.
Um auch die von Windows geschützten Dateien sichtbar zu machen muss man,
- Den Reiter Ansicht anklicken
- Rechts Optionen
- Reiter Ansicht
- Haken entfernen bei: Geschützte Systemdateien ausblenden (empfohlen)
- Die Dateiendung von .txt in .reg umbenennen
- Danach die Datei doppelt anklicken und die aufgehende Sicherheitsmeldung mit OK bestätigen.
Möchte man nur einzelne Dateiendungen entfernen, kopiert man sich nur die heraus, die man möchte.
Will man trotzdem das Wallpaper ändern, kann man auch einen Rechtsklick auf den Desktop machen / Anpassen und unten auf Desktophintergrund klicken.
Fragen zu Windows 10?
Du hast Fragen oder benötigst Hilfe? Dann nutze bitte unser Forum und nicht die Tipp-Box! Auch Gäste (ohne Registrierung) können bei uns Fragen stellen oder Fragen beantworten. - Link zum Forum | Forum Windows 10
| Neue Tutorials für Windows 10 | Top 10 der Tutorials für Windows 10 | |