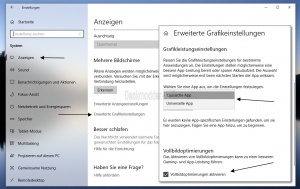Grafikleistung für Apps Programme oder Spiele optimieren Windows 10
Ab der Windows 10 1803 bietet Microsoft in den Einstellungen Möglichkeiten, um Programme oder Apps sowie Spiele durch die Leistung der Grafikkarte und deren Einstellungen zu optimieren. Somit kann man eine bessere Leistung erzielen und die Akkulaufzeit verlängern.
Windows 10 bietet hier die Auswahl zwischen der klassischen App (Win32-Programme) und den Universal Apps an. Ausserdem wird eine Vollbildoptimierung angeboten, die per Standard aktiviert ist. Wie man dies einstellen kann, zeigen wir euch jetzt in diesem Tutorial.
Dieses Tutorial ist für die Windows 10 1903 (und höher), 1809, 1803 geeignet.
- Neu installieren: Windows 10 neu installieren - Tipps und Tricks
- Windows 11 auch ohne TPM und Secure Boot installieren (Interessant für ältere CPUs bzw. PCs)
- Windows 10 ISO Final : 22H2 19045 ISO
- Windows 10 Patchday 14.10.2025 KB5066791 Windows 10 19045.6456
- Windows 10 ESU für Privat
- Windows 10 Consumer ESU Anmeldung (mit oder ohne Microsoft Konto)
Wechsel zwischen den Grafikleistungseinstellungen Programme und Apps
Um diese Einstellungen zu ändern geht man so vor:
- Einstellungen über das Startmenü öffnen, oder einfach Windows-Taste + i drücken
- System -> Anzeige
- Nach unten scrollen zu "Erweiterte Grafikeinstellungen" und diese öffnen
- Im neuen Fenster kann man nun auswählen, ob klassische Programme oder Universal Apps bei der Grafikleistung bevorzugt werden sollen.
Für die Vollbildoptimerung kann man hier dann auch vornehmen. Damit wird die Gaming (Spiele- oder App-Leistung optimiert.
Das war es auch schon.
Vollbildoptimierung nur für einzelne Programme deaktivieren
Schon in den älteren Windows 10 Versionen besteht die Möglichkeit, die Vollbildoptimierung in den einzelnen Programmen zu deaktivieren.
- Dazu geht man zu seinem Programm und der Programm.exe
- Rechtsklick auf die Programm.exe -> Eigenschaften -> Reiter Kompatibilität
- Hier kann man nun den Haken setzen bei "Vollbildschirmoptimierung deaktivieren".
Ist man als Administrator eingeloggt, kann man darunter die "Einstellungen für alle Benutzer" ändern.
Das war es dann auch schon.
Fragen zu Windows 10?
Du hast Fragen oder benötigst Hilfe? Dann nutze bitte unser Forum und nicht die Tipp-Box! Auch Gäste (ohne Registrierung) können bei uns Fragen stellen oder Fragen beantworten. - Link zum Forum | Forum Windows 10
| Neue Tutorials für Windows 10 | Top 10 der Tutorials für Windows 10 | |